 Ngày tốt!
Ngày tốt!
Khi chẩn đoán và tìm kiếm các vấn đề liên quan đến phanh, đóng băng, hiệu suất máy tính thấp, thường phải kiểm tra và thay đổi cài đặt nguồn (có thể ảnh hưởng đến hoạt động của bộ vi xử lý).
Nhiều người đánh giá thấp chúng ... Trong khi đó, thay đổi giá trị trong Bảng điều khiển Windows chỉ 1% (ảnh hưởng đến sức mạnh của CPU) - bạn có thể tắt Turbo Boost và giảm tần số xuống gần một nửa! Những, cái đó. sự khác biệt trong hoạt động của PC / máy tính xách tay sau những thao tác như vậy - có thể nhận thấy bằng mắt thường. 👌
Trong ghi chú này, tôi sẽ đưa ra tất cả các nguồn cung cấp năng lượng cơ bản nhất cần được làm rõ và điều chỉnh trong HĐH Windows (ghi chú chủ yếu áp dụng cho máy tính xách tay, PC mini, v.v.). Trong các PC cổ điển, thông thường, không ai tối ưu hóa sức mạnh theo cách này (mặc dù cũng có đủ các tổ hợp Windows ...).
Gần hơn với vấn đề ...
*
Cài đặt nguồn nào đáng kiểm tra
[nếu bạn không hài lòng với hiệu suất của PC / máy tính xách tay của mình]
Trên Windows
Và vì vậy, điều đầu tiên tôi khuyên bạn nên làm là vào bảng điều khiển và mở phần "Phần cứng và Âm thanh / Nguồn điện" ... Một ví dụ được hiển thị trong ảnh chụp màn hình bên dưới.

Thiết bị - Nguồn điện
Tiếp theo, mở cài đặt cho sơ đồ cung cấp điện được sử dụng (nhân tiện, nếu bạn có nhiều sơ đồ, hãy chọn sơ đồ được đánh dấu là "Hiệu suất cao").

Thiết lập kế hoạch điện
Sau đó, bạn nên mở cài đặt nguồn bổ sung (liên kết ở cuối cửa sổ).

Tùy chọn nguồn bổ sung
Mở rộng tab "Quản lý nguồn bộ xử lý" và kiểm tra điều đó giá trị lớn nhất trạng thái bộ xử lý bằng 100% (và không giống của tôi 99% ...)!

Đối với tối đa Hiệu suất CPU - đặt nó thành 100%!
Cũng kiểm tra lại tab "Thông số nguồn của card màn hình" - ở đây bạn cũng cần đặt giá trị tối đa. hiệu suất.

Thông số nguồn của card màn hình - tối đa. hiệu suất
Nhân tiện, nếu bạn có máy tính xách tay - hãy chú ý đến khay hệ thống: phải có biểu tượng pin. Bằng cách nhấp vào nó, hãy di chuyển thanh trượt đến giá trị tối đa. hiệu suất như được hiển thị trong ảnh chụp màn hình bên dưới.

Chế độ ăn
Trong bảng điều khiển trình điều khiển
Ngoài cài đặt Windows, giới hạn hiệu suất có thể được đặt trong bảng điều khiển trình điều khiển (điều này chủ yếu áp dụng cho máy tính xách tay). Điều này được thực hiện chủ yếu với mục đích là tối đa. thời lượng hoạt động của thiết bị từ pin sạc lại được.
Ví dụ: trong máy tính xách tay của Sony - bạn cần mở Trung tâm điều khiển VAIO và trong tab "Nguồn cấp" thiết lập hiệu suất cao (xem màn hình bên dưới).

Hiệu suất cao - Sony
Một ví dụ khác: các thiết bị của Lenovo có một đặc biệt. quản lý thực phẩm ("Quản lý năng lượng"). Nó cho phép bạn chọn một trong ba chế độ: tối đa. hiệu suất, chế độ cân bằng và tiết kiệm.

Lenovo - Quản lý nguồn điện thông minh
Nhân tiện, Lenovo cũng có một bảng điều khiển riêng biệt, trong đó bạn có thể đặt cài đặt điểm cho các hệ thống nguồn, mạng, âm thanh và đa phương tiện.
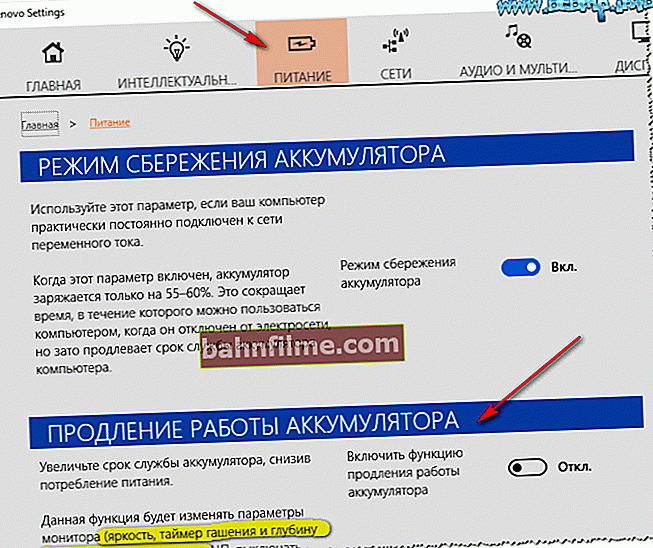
Nguồn điện - Máy tính xách tay LENOVO
Giúp đỡ!
Nếu bạn không có các trung tâm điều khiển như vậy, có thể bạn không có trình điều khiển được cập nhật - //ocomp.info/update-drivers.html#Driver_Booster
Nhân tiện, tôi cũng khuyên bạn nên đặt các thông số của card màn hình của bạn thành hiệu suất tối đa. Thông thường, đối với điều này, chỉ cần nhấp vào biểu tượng của bảng điều khiển trình điều khiển video trong khay và đặt mức độ ưu tiên về hiệu suất là đủ. Để biết thêm chi tiết về cách đặt card màn hình ở mức tối đa, hãy xem các ghi chú sau: đối với AMD, đối với nVidia, đối với IntelHD.

Hồ sơ đồ họa - Hiệu suất
Trong BIOS
Chà, tôi không thể không lưu ý rằng một số "thứ" hữu ích có thể bị vô hiệu hóa trong BIOS (UEFI). Ví dụ: bằng cách tắt tham số Chế độ Turbo, bộ xử lý sẽ không sử dụng Turbo Boost và hiệu suất tổng thể của nó sẽ thấp hơn đáng kể (điều này không tốt trong một số trường hợp).
Nói chung, nếu bạn không rành về BIOS và không biết phiên bản của mình có các thông số như vậy hay không, tôi khuyên bạn chỉ nên đặt lại cài đặt BIOS về những cài đặt tối ưu. Với cài đặt tối ưu, tất cả các thông số như vậy sẽ được bật (và tất cả những thông số nguy hiểm, chẳng hạn như những thông số được sử dụng để ép xung, sẽ được đặt lại).
Giúp đỡ! Cách đặt lại cài đặt BIOS về mức tối ưu - //ocomp.info/kak-sbrosit-nastroyki-bios.html

Turbo Boost Enabled (UEFI)
Nhân tiện!
Sử dụng tiện ích HWMonitor, bạn có thể xem các tần số, điện áp và nhiệt độ đang tải trên CPU. Thông tin này có thể giúp bạn tìm hiểu xem bộ xử lý có đang hoạt động ở các tần số được khai báo hay không (tần số thấp hơn có thể cho biết cả sự cố làm mát và cài đặt nguồn không chính xác). Thêm chi tiết về điều này tại đây: //ocomp.info/kak-otsenit-proizvoditelnost-cpu.html

Điện áp - HWMonitor (-0,102V - Undervolting)
*
Các bổ sung về chủ đề được hoan nghênh ...
Chúc may mắn!
👋









