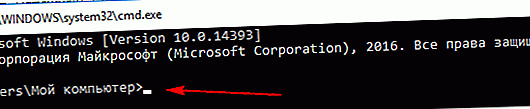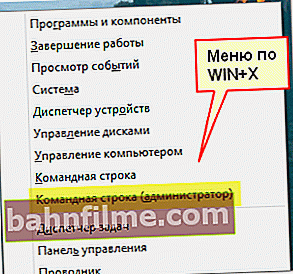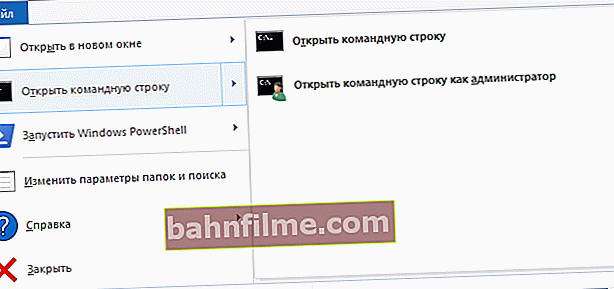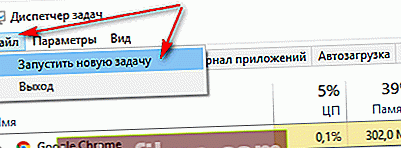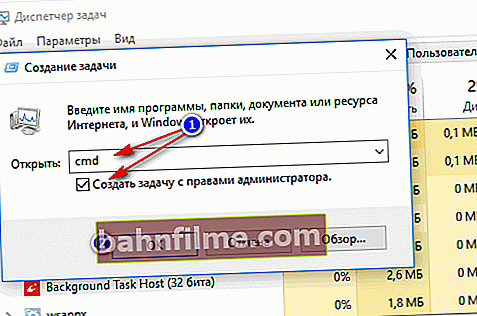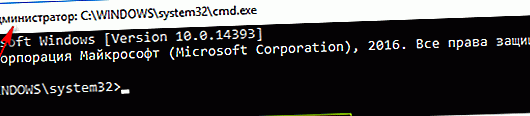Câu hỏi của người dùng
Xin chào.
Tôi có Windows 10 trên máy tính xách tay của mình. Đừng cho tôi biết cách tìm và mở dòng lệnh (tôi không tìm thấy nó trong menu START, mặc dù nó đã ở đó trong bảy dòng lệnh).
Chúc mọi người một ngày tốt lành.
Câu hỏi nói chung là khá phổ biến. Ngay cả trong các bài viết của tôi (thông qua một), có các mẹo để thay đổi các tham số nhất định thông qua dòng lệnh. Ngoài ra, dòng thường cần được mở với tư cách quản trị viên, điều này đặt ra khá nhiều câu hỏi từ nhiều người dùng.
Trong bài viết này, tôi sẽ chỉ cho bạn một số cách để bạn có thể mở dấu nhắc lệnh trong các phiên bản Windows khác nhau.
Vì thế...
👉 Giúp đỡ!

Nhân tiện, bạn có thể thấy bài viết về cách mở Registry Editor hữu ích.
*
Các cách gọi dòng lệnh
Cách phổ quát
Phương pháp này là một trong những phương pháp đơn giản và linh hoạt nhất. Hoạt động trên tất cả các phiên bản Windows: XP, 7, 8, 8.1, 10. Hơn nữa, dòng có thể được mở ngay cả trong trường hợp thanh tác vụ bị đóng băng và không phản hồi với các cú nhấp chuột.
Và như vậy, các hành động theo thứ tự:
- đầu tiên nhấn tổ hợp các nút THẮNG + R;

Sự kết hợp của các nút Win + R
- một cửa sổ nhỏ sẽ xuất hiện "Chạy" ở cuối màn hình. Cửa sổ này chứa dòng "Mở" , nhập lệnh vào nó CMD và nhấn Enter (xem ví dụ bên dưới);

cmd - chạy dòng lệnh
- trên thực tế, dòng sẽ mở (một ví dụ được trình bày bên dưới).
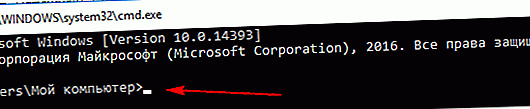
CMD // làm ví dụ
*
Trên Windows 10
Phương pháp số 1
Trong Windows 10, để mở dòng lệnh - chỉ cần nhấp đúp chuột!
Bấm nút chuột phải vào biểu tượng BẮT ĐẦU  ... Sau đó, từ menu ngữ cảnh bật lên, hãy chọn tùy chọn "Dòng lệnh" (Nhân tiện, bạn có thể chạy nó với tư cách quản trị viên theo cách tương tự).
... Sau đó, từ menu ngữ cảnh bật lên, hãy chọn tùy chọn "Dòng lệnh" (Nhân tiện, bạn có thể chạy nó với tư cách quản trị viên theo cách tương tự).

Nhấp chuột phải vào menu BẮT ĐẦU (Windows 10)
Ghi chú: Có thể gọi cùng một menu bằng cách giữ các nút WIN + X.
Cập nhật từ 20/05/2018
Trong phiên bản mới của Windows 10, liên kết đến dòng lệnh đã bị xóa, thay vào đó là "Windows PowerShell" ... Nếu vậy, hãy chạy Windows PowerShell "này" ...

Windows PowerShell (thay vì dòng lệnh)
Sau đó nhập lệnh "CMD" vào đó và nhấn Enter. Sau đó, bạn có thể sử dụng dòng lệnh (xem ví dụ bên dưới).

Windows PowerShell - Nhập Command Prompt
♦
Phương pháp số 2
Windows 10 có một kính lúp bên cạnh nút BẮT ĐẦU (TÌM KIẾM) - nhấp vào nó và nhập "Command ..." vào hộp tìm kiếm. Bạn sẽ được tự động nhắc khởi chạy ứng dụng Command Prompt cổ điển.
(TÌM KIẾM) - nhấp vào nó và nhập "Command ..." vào hộp tìm kiếm. Bạn sẽ được tự động nhắc khởi chạy ứng dụng Command Prompt cổ điển.

Tìm CMD thông qua tìm kiếm
♦
Phương pháp số 3
Mở Explorer (kết hợp Win + E), trong menu "Tập tin" có một mục "Mở dòng lệnh" (lưu ý: nên mở một số đĩa hoặc thư mục, vì menu có thể không hoạt động. Phương pháp này chỉ hoạt động trong Windows 8/10).

Bạn cũng có thể mở dòng lệnh trực tiếp trong trình thám hiểm
♦
Phương pháp số 4
Bạn cũng có thể mở thư mục hệ thống C: \ Windows \ System32, tìm tệp trong đó CMD và chạy nó (xem ví dụ bên dưới).

Thông qua thư mục hệ thống
*
Trên Windows 8
Phương pháp số 1
- nhấn phím tắt THẮNG + X;
- một menu sẽ xuất hiện với các liên kết nhanh bạn cần, trong đó sẽ có một lệnh gọi. Chọn một trong những bạn muốn.
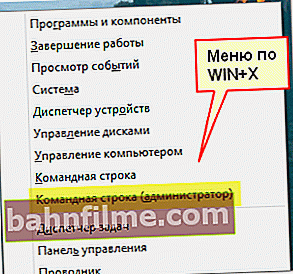
Windows 8 - menu bật lên bằng sự kết hợp của WIN + X
♦
Phương pháp số 2
- mở trình thám hiểm (bạn có thể nhấn tổ hợp các nút THẮNG + E);
- trong trình thám hiểm, mở ổ đĩa hệ thống "C: \";
- sau đó nhấp vào menu "Tệp / mở dòng lệnh" ;
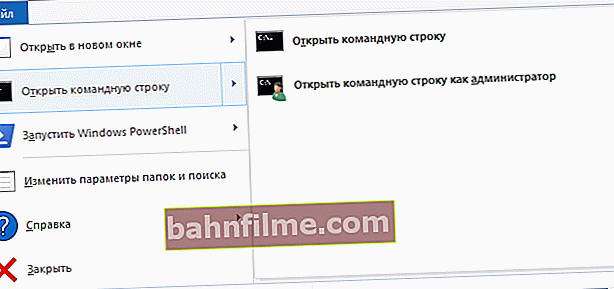
File Explorer - mở dấu nhắc lệnh
- bạn có hai tùy chọn để khởi chạy nó (có và không có quyền của quản trị viên).
*
Trên Windows 7
Phương pháp số 1
Trong Windows 7, chỉ cần mở menu BẮT ĐẦU, sau đó là tab "Phụ kiện". Nó sẽ chứa một liên kết để khởi chạy dòng lệnh. Nói chung, không có gì khó ...

Windows 7 - menu START, Phụ kiện
♦
Phương pháp số 2
Cũng trong Windows 7, bạn có thể mở Explorer (các nút Thắng + E), sau đó mở thư mục hệ thống C: \ Windows \ System32 và tìm tệp "cmd".
Tiếp theo, nó sẽ được khởi chạy (nhân tiện, nếu bạn nhấp chuột phải vào nó, bạn có thể khởi chạy nó với tư cách quản trị viên, hãy xem ví dụ bên dưới).

Thông qua Explorer - Windows 7
*
Chạy dòng lệnh với tư cách quản trị viên
Phương pháp phổ quát (lưu ý: dành cho Windows 7/8/10)
- trước tiên hãy mở trình quản lý tác vụ (nhấn tổ hợp phím Ctrl + Alt + Del hoặc Ctrl + Shift + Esc);
- sau đó trong trình quản lý tác vụ nhấp vào "Tệp / Chạy tác vụ mới";
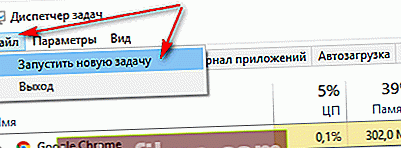
Tệp - bắt đầu một nhiệm vụ mới
- sau đó trong dòng "Mở" nhập CMD và chọn hộp mà tác vụ phải được thực hiện với quyền của quản trị viên. Sau đó nhấp vào nút "OK";
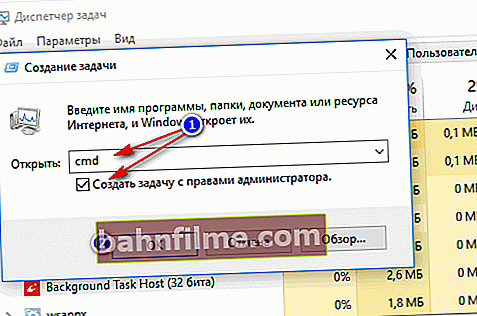
Dòng lệnh có quyền quản trị viên
- trên thực tế, một dòng có quyền quản trị viên sẽ mở ra (ví dụ được trình bày bên dưới).
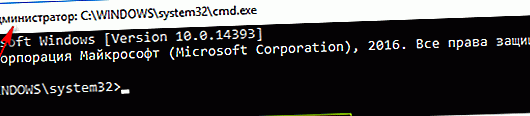
Nhiệm vụ đã hoàn thành, thay mặt quản trị viên viết dòng
*
Đối với Windows 10
Chỉ cần nhấp chuột phải (RMB) vào menu BẮT ĐẦU và trong menu bật lên, hãy chọn "Dòng lệnh (quản trị viên)" như trong ví dụ dưới đây.

Menu xuất hiện sau khi nhấp chuột phải vào BẮT ĐẦU
Lưu ý: trong các phiên bản mới của Windows 10 - sau khi nhấp chuột phải vào menu START (hoặc nhấn tổ hợp Win + X) - bạn sẽ không thấy liên kết đến dòng lệnh. Thay vào đó, Windows PowerShell.
Bạn có thể sử dụng các phương pháp khác hoặc khởi động PowerShell, sau đó nhập lệnh CMD và nhấn Enter.
Hoặc, cách khác, cũng sử dụng tìm kiếm (biểu tượng kính lúp bên cạnh nút BẮT ĐẦU trên thanh tác vụ).
Trong hộp tìm kiếm, hãy nhập CMD, sau đó nhấp chuột phải vào ứng dụng được tìm thấy và chọn tác vụ sẽ được chạy với tư cách quản trị viên (xem mũi tên 1, 2 trong ảnh chụp màn hình bên dưới).

Chạy CMD với tư cách quản trị viên
♦
Đối với Windows 7
Mở menu BẮT ĐẦU, sau đó là tab "Tiêu chuẩn", nhấn nút chuột phải trên phím tắt "Dòng lệnh" - trong menu ngữ cảnh bật lên, chọn tùy chọn để chạy với tư cách quản trị viên.
Nói chung là vậy! Xem ví dụ trong ảnh chụp màn hình bên dưới.

Thay mặt quản trị viên - Windows 7
*
Nếu Windows không khởi động (chạy dòng lệnh từ ổ đĩa flash cài đặt)
Có liên quan cho Windows 8/10
Trong một số trường hợp (khi hệ điều hành chính không khởi động), bạn cần chạy dòng lệnh từ phương tiện cài đặt để khôi phục một số tham số, tệp, v.v. Tôi nghĩ rằng tùy chọn này cũng sẽ đáng được đề cập trong khuôn khổ của điều này. Ghi chú ...
👉 Giúp đỡ!
Cách tạo thanh USB Windows 10 có thể khởi động - Một số cách(dành cho những người không có ổ đĩa flash cài đặt).
*
Sau khi kết nối ổ đĩa flash như vậy với PC / máy tính xách tay, bạn cần gọi menu BOOT và chọn nó trong danh sách thiết bị khởi động (trong trường hợp của tôi là "Toshiba TransMemory ..." 👇).
👉 Giúp đỡ!
Cách khởi động từ thẻ USB - từng bước

Khởi động từ ổ đĩa flash cài đặt
Sau đó chọn ngôn ngữ và thay vì cài đặt, hãy chọn tùy chọn "Khôi phục hệ thống" .

Khởi động từ ổ đĩa flash cài đặt - khôi phục hệ thống
Sau đó vào phần "Xử lý sự cố" - nó sẽ chứa "liên kết" ấp ủ ... 👇

Khắc phục sự cố - Dòng lệnh!
*
Đó là tất cả cho bây giờ ... Các bổ sung về chủ đề được hoan nghênh!
Chúc mọi người may mắn!
👋
Lần xuất bản đầu tiên: 06.11.2017
Chỉnh sửa: 30/06/2020