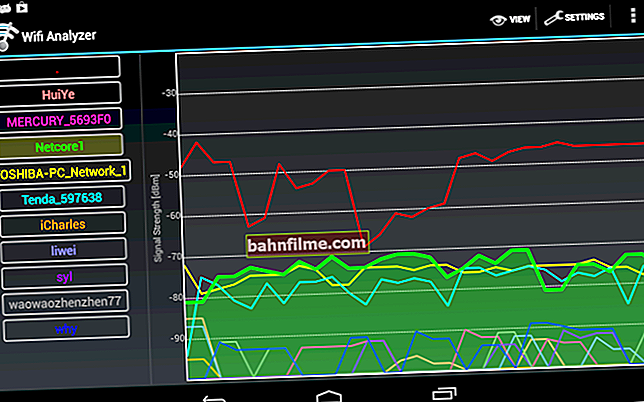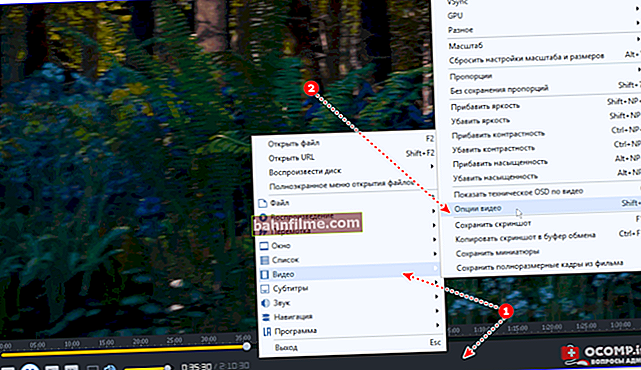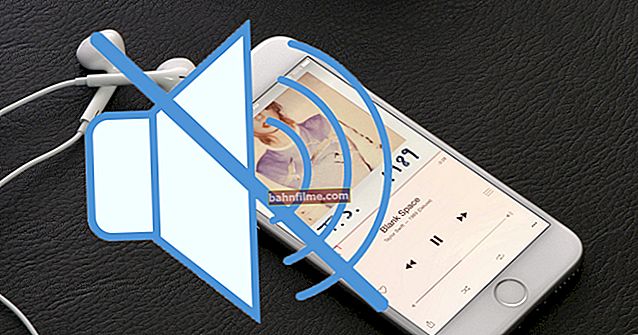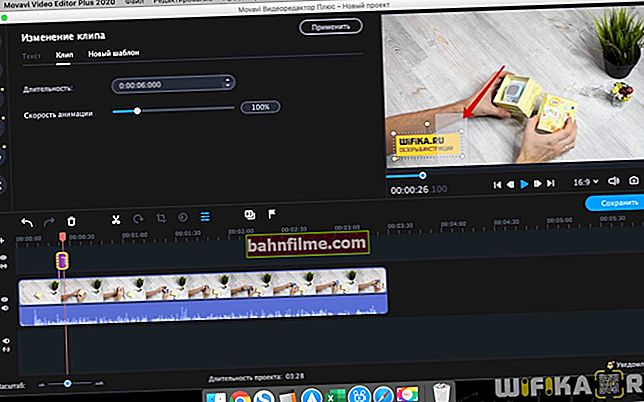Câu hỏi của người dùng
Xin chào.
Cách đây không lâu, tôi đã hết dung lượng ổ đĩa với Windows - và trong khay bên cạnh đồng hồ, lỗi "Không đủ dung lượng trên phân vùng hệ thống của đĩa, đây có thể là lý do ..." bắt đầu bật lên.
Thực tế là ổ "C: \" thực sự có ít dung lượng - chỉ 30 GB, nhưng trên ổ khác "D: \" - 420 GB (khoảng 200 GB trống). Có thể mở rộng dung lượng ổ "C" bằng ổ "D" mà không bị mất dữ liệu không?
PS
Máy tính xách tay Acer Aspire 5550, hệ thống Windows 8, ổ cứng 500 GB (Seagate, nếu tôi không nhầm lẫn).
Xin chào.
Thông thường, cần phải thay đổi kích thước đĩa khi, khi cài đặt Windows, kích thước yêu cầu của đĩa hệ thống đã được tính toán không chính xác (cũng như khi mua PC - việc phân vùng đĩa thường không thuận tiện lắm: hoặc chỉ có một phân vùng với Windows, hoặc kích thước của phân vùng hệ thống rất nhỏ).
Nói chung, thao tác tương tự để thay đổi kích thước phân vùng có thể được thực hiện ngay cả khi không cần cài đặt thêm chương trình nếu bạn có Windows 7, 8, 10 (nếu XP - sử dụng liên kết đến phần mềm đặc biệt để định dạng, phân vùng ổ cứng, liên kết bên dưới).
Bây giờ tôi sẽ chỉ ra một ví dụ cụ thể về vị trí và cách nhấn 👌.
👉 Giúp đỡ!

Các chương trình làm việc với ổ cứng (HDD) và ổ cứng thể rắn (SSD): chia nhỏ, định dạng, chống phân mảnh ...
*
Tăng kích thước của ổ "C: \"
(Thực tế cho Windows 7, 8, 10. Không mất dữ liệu và các chương trình bổ sung)
BƯỚC 1: mở quản lý đĩa
👉 Quan trọng: để tăng kích thước của ổ "C: \", bạn phải có dung lượng trống trên một số phân vùng đĩa khác (một phần trong đó chúng tôi sẽ sử dụng).
Hệ điều hành Windows hiện đại có một tiện ích tích hợp để định dạng và phân vùng đĩa. Nó được gọi là - 👉 quản lý đĩa ... Tất nhiên, bước đầu tiên là mở nó.
Để thực hiện việc này, hãy nhấn tổ hợp các nút Thắng + R.

Tiếp theo, một cửa sổ sẽ xuất hiện "Chạy" - nhập hàng "Mở" chỉ huydiskmgmt.msc và nhấn Enter (hoặc OK, xem ảnh chụp màn hình bên dưới).

diskmgmt.msc - bắt đầu quản lý đĩa
Sau đó, tiện ích cần thiết sẽ bắt đầu ...

Quản lý đĩa
*
BƯỚC 2: Tách một số không gian trống
Bây giờ chúng ta cần chọn phân vùng đĩa có dung lượng trống và "lấy đi" nó để đính kèm sau đó vào phân vùng đĩa "C: \".
👉 Ví dụ, tôi có một số phần:
- "C:" - 132 GB (xem màn hình bên dưới 👇);
- "H:" - 751 GB (trong đó có 187 GB trống và tôi sẽ cung cấp một số không gian này cho phần "C:").
Để thực hiện việc này, hãy nhấp chuột phải vào phần "H:" và chọn tùy chọn "Vặn nhỏ âm lượng" (Lưu ý rằng dữ liệu sẽ không bị ảnh hưởng!).

Vặn nhỏ âm lượng
Sau đó, Windows sẽ suy nghĩ trong một hoặc hai phút: nó sẽ phân tích dung lượng ổ đĩa trống để đánh giá khả năng nén.

Đang chờ - Phân tích đĩa
Bây giờ bạn cần chỉ định dung lượng trống bạn muốn lấy đi trên đĩa. Trong ví dụ dưới đây, tôi lấy con số là 5000 MB (tức là 5 GB).

Còn bao nhiêu dung lượng trống tính bằng MB
Sau khi phần này được nén - bạn sẽ thấy cách bạn có không gian chưa được phân bổ trên đĩa (hình chữ nhật có sọc đen ở trên, xem ảnh chụp màn hình bên dưới). Đây là nơi và bây giờ có thể được gắn vào một phân vùng khác của đĩa.

Khu vực chưa được phân bổ
*
BƯỚC 3: đính kèm dung lượng chưa được phân bổ vào ổ "C: \"
Chúng tôi nhấp chuột phải vào đĩa mà chúng tôi muốn đính kèm dung lượng đĩa chưa được phân bổ (trong ví dụ hiện tại, chúng tôi đính kèm nó vào ổ "C: \") và chọn tùy chọn từ menu "Mở rộng âm lượng" .
👉 Lưu ý!
Nếu bạn có một lựa chọn "Mở rộng âm lượng" không hoạt động và sáng màu xám (bạn không thể nhấn vào nó) - đọc một số giải pháp được đề xuất ở cuối bài viết

Mở rộng âm lượng (ổ C)
Tiếp theo, bạn sẽ được đề nghị đính kèm một khu vực chưa được phân bổ trên đĩa (5 GB mà chúng tôi đã lấy đi từ một phân vùng đĩa khác ở bước trước). Chọn chúng và nhấp vào tiếp theo.

Trình hướng dẫn mở rộng âm lượng
Nói chung, bước cuối cùng là đồng ý với hoạt động bằng cách nhấp vào nút "Làm xong" .

Làm xong!
Mọi điều! Bây giờ ổ đĩa hệ thống của bạn lớn hơn 5.000 MB. 👌
*
Và điều gì sẽ xảy ra nếu tab mở rộng âm lượng trên ổ "C: \" không hoạt động
Trong một số trường hợp, khi cố gắng mở rộng ổ đĩa, tùy chọn này trong quản lý đĩa có thể không hoạt động (nó chỉ phát sáng màu xám và không thể nhấn được, ví dụ bên dưới).

Mở rộng âm lượng không hoạt động
Có hai giải pháp:
- Tùy chọn dễ nhất trong trường hợp này là sử dụng đặc biệt. các chương trình thay đổi kích thước phân vùng HDD từ bài viết này (Cá nhân tôi đưa ra ví dụ dưới đây trong MiniTool Partition Wizard, tôi khuyên bạn nên dùng nó!).
- Bạn cũng có thể thử xóa các phân vùng không cần thiết được sử dụng để khôi phục (thông thường, tất cả điều này là do chúng). Theo quy luật, điều này được quan sát thường xuyên hơn trên máy tính xách tay, nơi có các phần đặc biệt từ nhà sản xuất. Trong ví dụ dưới đây, tôi sẽ chỉ ra cách xóa chúng để hàm "Mở rộng âm lượng" đã trở nên hoạt động (Quan trọng! Trong trường hợp này, tùy chọn khôi phục sẽ bị vô hiệu hóa - tức là khôi phục thiết bị về cài đặt trước của nhà máy).
*
Tùy chọn 1: sử dụng phần mềm thay thế
Và như vậy, chúng tôi sẽ giả định rằng tiện ích MiniTool Partition Wizard đã được cài đặt và chạy. 👌
1) Trước tiên, bạn cần tìm phân vùng của đĩa mà bạn muốn đính kèm (trong ví dụ của tôi, đây là phân vùng 25 GB, "E:"). Sau đó nhấp chuột phải vào nó và chọn tùy chọn "Xóa bỏ" (tất cả thông tin trên phần này sẽ bị xóa!).
Để xác nhận hành động - ở góc trên bên trái, nhấp vào nút "Áp dụng".

Chọn và xóa phần mà chúng tôi muốn tham gia (phần này trống)
Trạng thái của phần này sẽ trở thành "Chưa được phân bổ" (xem màn hình bên dưới).

Chưa được phân bổ
2) Tiếp theo, bạn cần nhấp chuột phải vào ổ đĩa hệ thống "C:" (nghĩa là, chúng tôi sẽ đính kèm vùng chưa phân bổ) - và chọn tùy chọn "Mở rộng" .

Mở rộng - mở rộng đĩa hệ điều hành
3) Một cửa sổ sẽ xuất hiện trong đó bạn cần chọn khu vực không được đánh dấu của chúng tôi (trong trường hợp của tôi là 25 GB), di chuyển thanh trượt sang phải đến mức tối đa và nhấp vào "OK".

Đối với toàn bộ dung lượng trống
4) Sau đó, bạn sẽ thấy rằng vùng chưa được phân bổ sẽ được gắn vào ổ "C:" (xem màn hình bên dưới 👇). Nó vẫn chỉ để xác nhận các thay đổi bằng cách nhấp vào nút "Ứng dụng" (bảng điều khiển bên trái, trên cùng).

Bây giờ chỉ phân vùng hệ điều hành
Lưu ý: trong một số trường hợp, bạn có thể phải khởi động lại máy tính của mình để hoàn tất thao tác ...
*
Tùy chọn 2: bằng cách xóa phân vùng "xấu"
Trước tiên, bạn phải chạy dòng lệnh 👉 với tư cách là quản trị viên: để thực hiện việc này, hãy mở trình quản lý tác vụ (sự kết hợp của các nút Ctrl + Shift + Esc ), sau đó nhấn Tệp / nhiệm vụ mới , đi vào CMD và nhấn Enter (ví dụ bên dưới).

CMD với tư cách quản trị viên
- nhập lệnh diskpart và hãy nhấn Đi vào ;
- tiếp theo là lệnh đĩa danh sách (tất cả các đĩa trong hệ thống sẽ xuất hiện, trong ví dụ bên dưới - có một đĩa với số nhận dạng "0" trong hệ thống);
- chọn đĩa 0 - chúng tôi cho biết bạn cần chọn đĩa nào. Trong trường hợp của bạn, có lẽ, thay vì "0", bạn sẽ cần chỉ định một số nhận dạng đĩa tuyệt vời (ảnh chụp màn hình có ví dụ bên dưới).

Diskpart
Bước tiếp theo:
- phân vùng danh sách - xem xét tất cả các phân vùng có trên đĩa này;
- chọn phân vùng 6 - Chọn một phân vùng cụ thể trên đĩa. Xin lưu ý rằng thay vì "6" - bạn cần chỉ định số của mình (đảm bảo rằng dòng chữ "Phần đã chọn X" xuất hiện).

Liệt kê phân vùng (trong trường hợp của tôi, cần phải xóa phân vùng 6 và 8 (được sử dụng để khôi phục) để tab "Mở rộng âm lượng" hoạt động).
Và lệnh cuối cùng để xóa phần đã chọn - xóa ghi đè phân vùng .
Quan trọng! Hãy cẩn thận, lệnh này sẽ xóa phần đã chọn, tất cả thông tin từ nó sẽ biến mất!

Phần được chọn đã bị xóa!
Để xóa phần tiếp theo, bạn cần chọn lại phần đó (ví dụ: chọn phân vùng 8 và sau đó sử dụng lại lệnh để xóa xóa ghi đè phân vùng ).
*
Trên thực tế, đó là tất cả - vấn đề đã được giải quyết!
Chúc may mắn!
👣
Xuất bản lần đầu: 8.06.2017
Chỉnh sửa: 1.02.2020