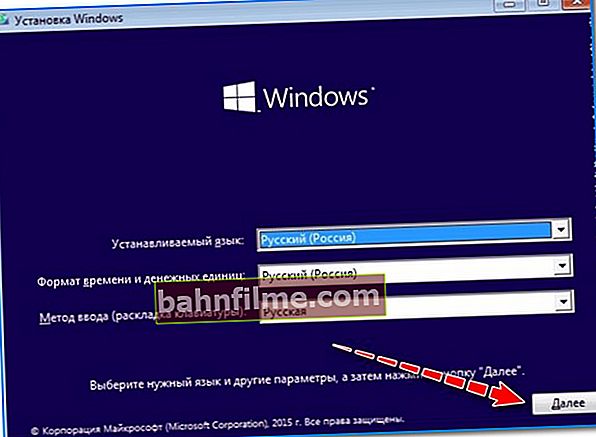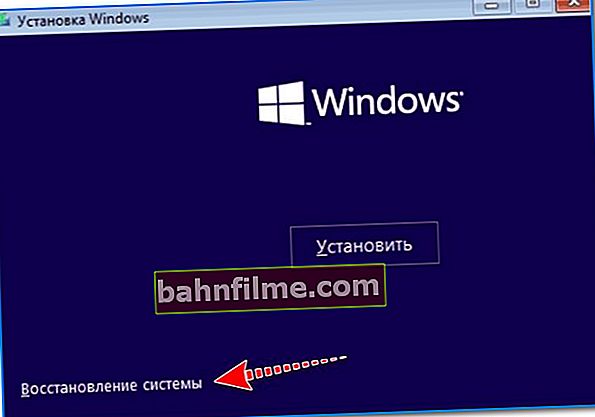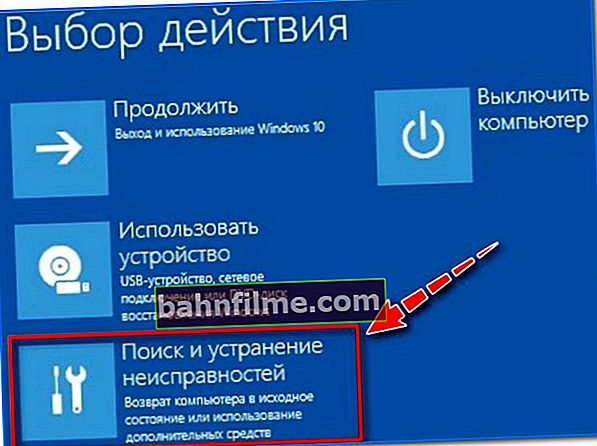Chúc mọi người thời gian vui vẻ!
Chúc mọi người thời gian vui vẻ!
Mặc dù thực tế là mỗi phiên bản Windows mới đang trở nên ổn định hơn và đáng tin cậy hơn - tất cả những sự cố khó chịu vẫn thường xảy ra với nó ... 👀
Ví dụ, một điều tưởng chừng như tầm thường, mất điện và tắt máy khẩn cấp có thể dễ dàng dẫn đến thực tế là sau khi bật máy tính, Windows sẽ không khởi động được nữa (và điều này cũng áp dụng cho Windows 8.1, 10 mới)! Mặc dù, tất nhiên, có nhiều lý do hơn nữa cho sự bất hạnh này.
Trên thực tế, trong bài viết này tôi muốn phân tích chi tiết hơn những gì có thể được thực hiện để khôi phục khởi động Windows (hoặc ít nhất là giảm thiểu thiệt hại của tôi).
Nhân tiện, bạn nên làm rõ ngay lập tức một Lat:
- Nếu sau khi bật máy tính của bạn không có bất kỳ dấu hiệu nào của sự sống hoặc ngay lập tức tắt, có lẽ nó đưa ra một số tín hiệu dưới dạng tiếng rít (tức là nó thậm chí không đạt được thời điểm hệ điều hành khởi động), thì rất có thể vấn đề là về bản chất phần cứng. Tôi khuyên bạn nên đọc bài viết này;
- nếu bạn thấy Windows bắt đầu tải và sau đó mọi thứ biến mất hoặc quá trình tải diễn ra trong một thời gian dài vô hạn, một số lỗi xuất hiện trên màn hình, v.v. - thì đây là trường hợp của chúng ta ngày hôm nay. 👌
Và như vậy, bây giờ gần hơn với chủ đề ...
*
Phải làm gì nếu Windows không khởi động
BƯỚC 1: xem xét cẩn thận các lỗi
Điều đầu tiên tôi khuyên bạn nên làm là chú ý đến màn hình. Thông thường trên đó bạn có thể thấy thông báo lỗi, mã, mô tả của nó (và biết thông tin này, bạn sẽ dễ dàng hơn trong việc tìm kiếm và chẩn đoán nguyên nhân).
Ví dụ, bức ảnh dưới đây cho thấy một trong những sai lầm điển hình. "Lỗi khởi động đĩa ..." (lỗi liên quan đến phương tiện có thể khởi động, đối với giải pháp của nó, tôi có 👉 một hướng dẫn riêng). Lưu ý rằng trong trường hợp của bạn, lỗi có thể hơi khác (có khá nhiều lỗi trong số đó).

Lỗi khởi động đĩa ... (một trong những lỗi khởi động điển hình)
Ở tất cả, tất cả các lỗi phổ biến có thể thấy ở giai đoạn khởi động máy tính từ lâu đã được nhiều chuyên gia phân loại (kể cả trên trang web chính thức của Microsoft).
Nói chung, thông báo của bước đầu tiên rất đơn giản: nếu bạn thấy một lỗi cụ thể, hãy viết nó ra và cố gắng tìm hướng dẫn để giải quyết vấn đề cụ thể này. Tình hình còn tệ hơn khi không có sai sót nào cả và không rõ phải làm gì tiếp theo ...
👉 Nhân tiện!

Nếu sau khi bật PC / máy tính xách tay, bạn chỉ thấy màn hình đen (tức là không có hình ảnh trên đó) - tôi khuyên bạn nên đọc hướng dẫn này.
*
BƯỚC 2: ngắt kết nối tất cả phần cứng không cần thiết khỏi máy tính
Điều tiếp theo cần khuyên là ngắt kết nối tất cả các thiết bị không cần thiết khỏi máy tính xách tay / máy tính: màn hình thứ hai, máy in, chuột, loa, tai nghe, v.v. Đặc biệt chú ý đến ổ đĩa flash, đĩa CD / DVD, thẻ SD và các thiết bị lưu trữ khác.
Thực tế là với một số cài đặt BIOS nhất định, máy tính có thể "tìm kiếm" các bản ghi khởi động trên cùng một ổ USB flash, và không tìm thấy chúng, nó chỉ đơn giản là không tiến hành khởi động Windows từ ổ cứng.

Ngắt kết nối ổ đĩa flash USB và khởi động lại máy tính xách tay
Lưu ý: sau khi ngắt kết nối tất cả "không cần thiết" - khởi động lại máy tính của bạn.
*
BƯỚC 3: Kiểm tra cài đặt BIOS của bạn
Nếu bạn đã thay đổi cài đặt BIOS (ví dụ: hoặc đặt lại chúng) hoặc kết nối ổ cứng khác với PC, thì có thể các cài đặt không chính xác sẽ được chỉ ra trong phần BOOT (ví dụ: có thể chọn sai thiết bị khởi động) .
Bạn nên kiểm tra điều này và sửa chữa nó nếu tìm thấy.
👉 Giúp đỡ!
Cách vào BIOS (trên nhiều PC và máy tính xách tay) - bạn có thể tìm hiểu tại đây
*
Ví dụ, dưới đây là một bức ảnh của phần BOOT. Chú ý đến trình tự: đầu tiên là ổ CD / DVD, thứ hai là đĩa cứng.
Trong một số trường hợp, PC có thể "từ chối" khởi động Windows từ ổ cứng (theo trình tự này).

Phần BOOT - ưu tiên khởi động ...
Những gì bạn cần làm: đặt ổ cứng vào vị trí đầu tiên, lưu cài đặt (thường là phím F10) và khởi động lại PC.
*
👉 Giúp đỡ!
Nhân tiện, bạn có thể chỉ cần đặt lại cài đặt BIOS về cài đặt gốc (theo quy luật, chúng là phổ biến và bằng cách sử dụng chúng, bạn có thể giải quyết hầu hết các vấn đề)
*
BƯỚC 4: cố gắng sửa chữa bộ nạp khởi động Windows
- cho công việc chúng tôi cần cài đặt ổ đĩa flash với Windows (tôi sẽ lấy Windows 10 làm ví dụ). Nếu bạn không biết cách tạo nó, hãy xem hướng dẫn này;
- sau đó bạn cần kết nối nó với cổng USB và khởi động từ nó (cách cấu hình BIOS để khởi động từ ổ đĩa flash USB);
- khi cửa sổ cài đặt Windows đầu tiên xuất hiện (như trong hình bên dưới), hãy nhấp vào "Thêm nữa" (chúng tôi sẽ không cài đặt lại Windows - điều này là cần thiết để bắt đầu khôi phục);
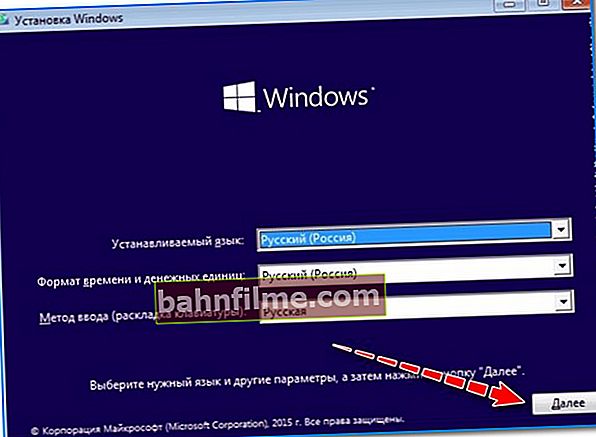
Cài đặt Windows (cửa sổ đầu tiên)
- trong bước tiếp theo nhấp vào liên kết nhỏ ở góc màn hình "Khôi phục hệ thống" ;
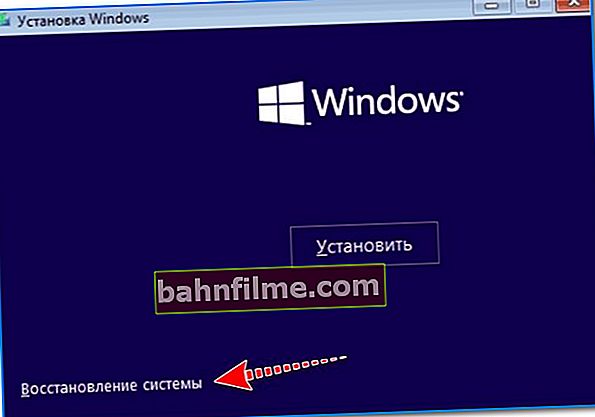
Khôi phục hệ thống
- sau đó chọn phần "Xử lý sự cố" ;
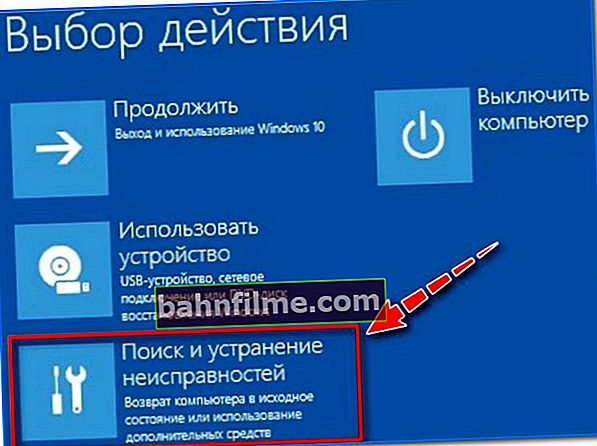
Xử lý sự cố
- và chỉ định tùy chọn Bắt đầu sửa chữa (các tệp hệ thống, bộ nạp khởi động Windows sẽ được khôi phục). Theo quy luật, sau một quy trình như vậy, Windows sẽ bắt đầu khởi động vào các định mức. chế độ ...

Khôi phục khởi động
*
👉 Thêm vào!

Hướng dẫn chi tiết để khôi phục chức năng Windows
*
BƯỚC 5: Chạy PC của bạn để tìm vi-rút
Một số loại virus có thể làm hỏng các tập tin hệ thống, xóa thông tin khỏi ổ cứng, chặn một số chức năng và khả năng của hệ điều hành.
Tất cả điều này có thể dẫn đến nhiều vấn đề với Windows, bao gồm cả vấn đề được thảo luận trong bài viết này (hơn nữa, việc khôi phục ở bước trước có thể giúp chính xác cho đến lần khởi động lại tiếp theo).
Để ổ đĩa của bạn từ HĐH sang vi-rút (khi Windows không khởi động được), bạn có thể sử dụng hai cách:
- tháo ổ cứng khỏi máy tính / laptop và kết nối với thiết bị khác có phần mềm diệt virus hiện đại có cài đặt cơ sở dữ liệu cập nhật (Cách kết nối ổ cứng từ laptop với máy tính);
- tạo ổ đĩa flash LiveCD (tức là từ đó bạn có thể khởi động, ngay cả khi PC của bạn không có đĩa cứng) và chạy kiểm tra ổ cứng từ nó. Giờ đây, những hình ảnh như vậy để ghi vào ổ USB flash có thể được tải xuống từ các trang web chính thức của phần mềm chống vi-rút.
👉 Giúp đỡ!

Cách tạo ổ đĩa hoặc đĩa LiveCD / DVD / USB có thể khởi động với hệ điều hành Windows và các tiện ích dịch vụ không yêu cầu cài đặt trên ổ cứng.
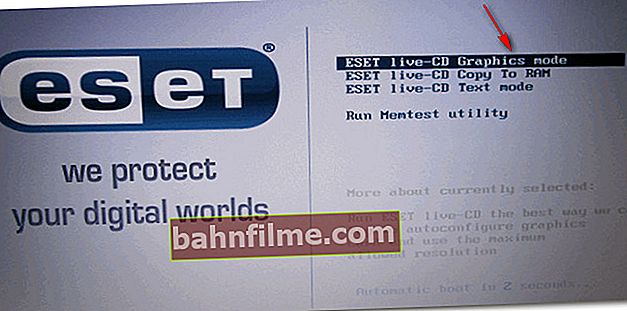
Cửa sổ chào mừng chống vi-rút ESET - chọn chế độ khởi động (đồ họa, văn bản). Ví dụ về tải xuống phần mềm chống vi-rút từ ổ đĩa flash USB ...
*
BƯỚC 6: Nếu Windows mất nhiều thời gian để khởi động
Thông thường, nhiều người dùng đợi Windows tải trong vòng 5-10 phút (nhân tiện, một số người tin rằng nó bị đóng băng và vội vàng khởi động lại PC và đợi khoảng thời gian này một lần nữa).
Nói chung, điều đầu tiên tôi khuyên bạn nên làm trong trường hợp này là kiểm tra tự động tải (càng chứa nhiều chương trình thì thời gian tải hệ điều hành càng lâu).
Đặc biệt chú ý đến tất cả các loại chương trình torrent: nếu bạn có hàng trăm torrent trong đó, quá trình tải xuống có thể rất lâu!
Trong Windows 10, để xem khởi động - chỉ cần mở Trình quản lý tác vụ (phím tắt Ctrl + Shift + Esc). Bạn cũng có thể sử dụng các sản phẩm đặc biệt khác nhau. tiện ích, ví dụ, AIDA.

Trình quản lý tác vụ - Khởi động
Ngoài ra, hãy kiểm tra Windows bằng cách sử dụng một số tiện ích để dọn dẹp thùng rác, tệp tạm thời, sửa lỗi trong sổ đăng ký, v.v. Tất cả điều này trong một ngăn cũng có thể ảnh hưởng nghiêm trọng đến tốc độ hoạt động của hệ điều hành.
👉 Giúp đỡ!
Tôi có một bài viết riêng trên blog của mình dành riêng cho các tiện ích tốt nhất để bảo trì và dọn dẹp Windows.

Sự cố được tìm thấy sau khi quét trong System Care (10,6 GB trong Thùng rác!)
*
Khuyên bảo!
Bạn có thể tăng tốc đáng kể khởi động Windows bằng cách cài đặt ổ SSD. Sự khác biệt về tốc độ giữa SSD và HDD, bạn có nên nâng cấp lên ổ thể rắn

Windows Boot: Sự khác biệt giữa HDD và SSD
*👉 Thêm vào!

Tại sao máy tính (laptop) khởi động / khởi động lại quá lâu, làm gì để khởi động Windows nhanh hơn
*
BƯỚC 7: Cách bạn có thể sao chép dữ liệu của mình từ đĩa nếu Windows vẫn không khởi động
Nếu tất cả các khuyến nghị trước đó không thành công, thì trước khi định dạng và cài đặt lại Windows (hoặc một số biện pháp khác triệt để hơn), bạn nên tạo một bản sao của tất cả các tài liệu quan trọng từ ổ cứng của mình.Bạn không bao giờ biết ... điều gì sẽ xảy ra nếu có vấn đề gì xảy ra? ..
Phương pháp 1
Cách đơn giản nhất là tháo ổ cứng, kết nối với máy tính khác và chuyển tất cả dữ liệu quan trọng từ nó.
Nhân tiện, hiện nay trên bán, bạn có thể dễ dàng tìm thấy nhiều loại "hộp" để kết nối HDD với cổng USB thông thường (tạo thuận lợi rất nhiều cho công việc).

Phương pháp 2
Khởi động từ ổ đĩa flash LiveCD và sao chép tất cả dữ liệu cần thiết. Xin lưu ý rằng sau khi khởi động từ ổ đĩa flash như vậy, bạn sẽ thấy màn hình nền bình thường nhất (hoạt động giống như khi bạn đang ở trong Windows cổ điển).

Khởi động chương trình chống vi-rút từ bên dưới LiveCD // Khởi động từ ổ đĩa flash LiveCD - một máy tính để bàn bình thường (ngay cả người dùng hoàn toàn mới làm quen với nó)
Phương pháp 3
Nếu bạn có hai đĩa cứng (hoặc 2 phân vùng) trên máy tính của mình, thì bạn có thể cài đặt Windows khác trên một trong số chúng (điều chính: không định dạng ổ đĩa trong khi cài đặt!).

Có 2 phân vùng trên đĩa: xin lưu ý rằng tôi không "chạm" vào đĩa dữ liệu - tôi cài đặt nó trên một phân vùng miễn phí
Điểm mấu chốt ở đây là sau khi cài đặt, khi bật PC, bạn sẽ được cung cấp lựa chọn 2 HĐH Windows: một cũ (không hoạt động) và một mới. Bằng cách chọn thứ hai, bạn có thể khởi động và dọn dẹp ...
*
👉 Thêm vào!

Hướng dẫn khôi phục dữ liệu từ đĩa trong trường hợp Windows gặp sự cố.
*
Đó là tất cả cho bây giờ ...
Để bổ sung - một merci riêng biệt!
Chúc may mắn!
👋
Xuất bản lần đầu: 31.10.2018
Sửa: 10/10/2020