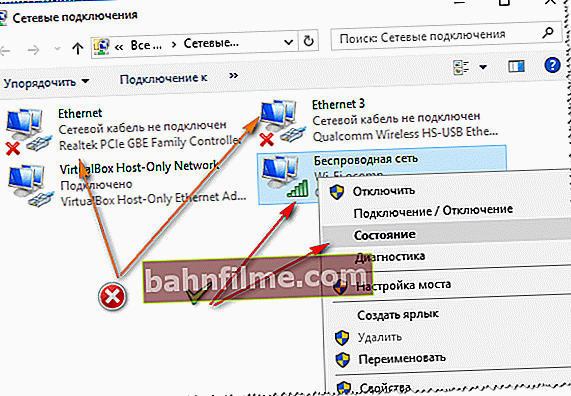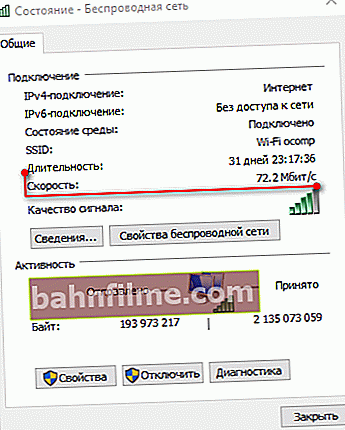Câu hỏi của người dùng
Ngày tốt.
Giúp đỡ một vấn đề. Bất kể tôi tải xuống chương trình uTorrent gì, tốc độ tải xuống chỉ là 1 Mb / s. Hơn nữa, nó đôi khi giảm xuống vài Kb / s (tức là tốc độ rất thấp - một bộ phim có thể được tải xuống cả ngày ...).
Xin chào.
Tôi lưu ý ngay rằng rất ít người dùng hài lòng với tốc độ tải tệp xuống. Tốc độ càng cao, bạn càng muốn ...
Trong bài viết này, tôi sẽ đưa ra những lý do chính gây ra vấn đề với torrent, thông qua đó, bạn có thể tăng tốc tải xuống phần nào, và nếu bạn không giải quyết được vấn đề, thì ít nhất hãy giảm nó xuống mức tối thiểu ... 👌
👉 Trợ giúp!

Nếu bạn không thể giải quyết sự cố trên PC của mình, tôi khuyên bạn nên thử tải xuống torrent bằng điện thoại của mình (tại sao không phải là một cách tạm thời ?!)
*
Cách tăng tốc độ tải xuống torrent của bạn
Chương trình giáo dục về MB / s và Mbit / s
Có lẽ điều đầu tiên và quan trọng nhất cần được nói trong bài viết này là về sự khác biệt giữa Mbps và Mbps (đó là cách đo tốc độ Internet). Tôi sẽ cung cấp cho bạn một lời giải thích rất đơn giản dưới đây.
Tỷ lệ của nhà cung cấp Internet của bạn là 99,9% cho biết tốc độ trong Mb / giây!
Tốc độ tải xuống trong một chương trình torrent (giả sử, uTorrent) được hiển thị trongMB / s (MB / s)!
Để chuyển đổi Mbps sang Mbps, bạn cần chia giá trị cho 8.
Ví dụ: nếu nhà cung cấp của bạn hứa hẹn với bạn tốc độ 40 Mbps, thì tốc độ tải xuống trong uTorrent, trong trường hợp tốt nhất, sẽ là khoảng 5 Mbps. Và nếu chúng ta tính đến thì 10-15% sẽ bị lấy đi khi truyền thông tin dịch vụ - thậm chí còn ít hơn, khoảng 4,5-4,8 MB / s.
Sự nhầm lẫn này tạo ra rất nhiều tranh cãi và hiểu lầm. Do đó, tôi đã mang nó đến đây. ☝
👉 Giúp đỡ!
Nhân tiện, tôi khuyên bạn nên đọc bài viết về chủ đề này - tức là về tốc độ internet tính bằng Mb / giây và Mb / giây: sự khác biệt là gì và đâu là lợi ích
*
Số lượng người bơm và phân phối
Và một điều nữa mà tôi muốn chỉ ra ngay sau đây. Nhiều người dùng không chú ý đến việc có bao nhiêu người phân phối tệp và tải xuống bao nhiêu.
Thực tế là nếu có rất ít người tải lên (1-2 người), thì tốc độ tải xuống, theo quy luật, sẽ thấp hơn so với torrent được phân phối bởi 97 người.
Dữ liệu này (số lượng tải lên / tải xuống) luôn được hiển thị trên trình theo dõi torrent: thông thường, số lần tải lên được hiển thị bằng màu xanh lục với mũi tên lên ↑ .

Số người tải lên và người tải lên
*
Kiểm tra tốc độ internet thực
Thông thường, vấn đề tải xuống chậm nằm ở chỗ tốc độ Internet thực khác với giá trị biểu phí của bạn.
Giả sử bạn được kết nối với biểu giá 100 Mbit / s, nhưng do tải lưu lượng cao, tốc độ thực chỉ là 50 Mbit / s.
Thật không may, điều này xảy ra mọi lúc (tuy nhiên, nhà cung cấp Internet không lừa dối bạn - nếu bạn nhìn vào thỏa thuận, thì tiền tố "DO" sẽ xuất hiện ở đó, và bản thân tốc độ là động và liên tục thay đổi).
Để bắt đầu, tôi khuyên bạn nên xem thuộc tính của kết nối mạng của bạn trên Windows. Điều này yêu cầu:
- nhấn tổ hợp nút WIN + R, nhập lệnh ncpa.cpl và nhấn Enter (thao tác này sẽ mở tất cả các kết nối mạng - phương pháp hoạt động trong tất cả Windows: XP / 7/8/10). Một ví dụ đã được biểu diễn ở dưới;

ncpa.cpl - Xem tất cả các kết nối mạng
- sau đó bạn cần chọn kết nối mạng hiện tại đang hoạt động và truy cập nó tiểu bang ... Nhân tiện, không có chữ thập đỏ nào được thắp sáng trên đó, và thường nó có tên "Kết nối không dây" hoặc là "Kết nối mạng" ;
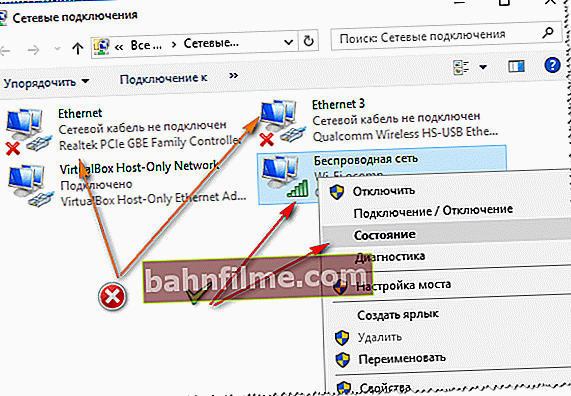
Xem trạng thái mạng
👉Ghi chú : tốc độ kết nối không phải lúc nào cũng phản ánh tốc độ thực của việc truy cập Internet. Ví dụ: nếu bạn có mạng không dây, thì nó phản ánh tốc độ giữa bộ định tuyến (router) và máy tính / laptop của bạn. Nhưng tự nhiên, tốc độ thực của Internet sẽ không tăng cao hơn giá trị này (ngay cả khi nhà cung cấp đặt tốc độ của bạn cao hơn)!
- Sau đó nhìn vào dòng "Tốc độ" - giá trị mong muốn được phản ánh ngược lại với nó.
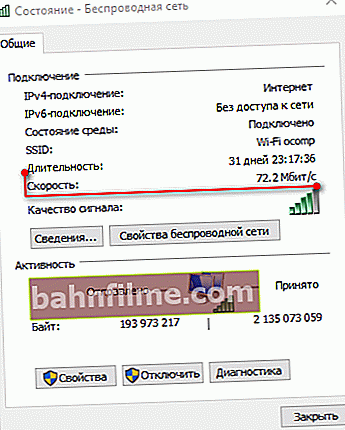
Tốc độ 72Mbps / Trạng thái không dây
♦
Những dịch vụ nào cần sử dụng để kiểm tra tốc độ:
- //beta.speedtest.net/ru
- //2ip.ru/speed/
- //www.speed.io/

Kết quả kiểm tra trên //beta.speedtest.net/ru
👉 Quan trọng!
Nếu bạn không thể bắt đầu thử nghiệm bằng các liên kết ở trên, rất có thể bạn chưa cài đặt Adobe Flash Player (chưa được cập nhật). Hãy thử cập nhật nó!
Nhân tiện, nếu tốc độ thực bạn có đáng kể ít hơn cái mà nhà cung cấp Internet được cho là phải cung cấp ở mức giá - hãy chú ý đến hoạt động của bộ định tuyến Wi-Fi (nếu bạn sử dụng nó используется).
Nếu thông tin cung cấp là chưa đủ, tôi cũng khuyên bạn nên đọc bài viết hướng dẫn kiểm tra tốc độ đường truyền, link bên dưới.
👉 Giúp đỡ!

Cách tìm tốc độ Internet thực trên máy tính.
*
Cài đặt UTorrent: những gì cần tìm
1. Có bất kỳ hạn chế nào không
Để bắt đầu, hãy nhấp chuột phải vào biểu tượng uTorrent trong khay (bên cạnh đồng hồ) và kiểm tra xem có bất kỳ giới hạn tốc độ tải xuống nào không (trong ví dụ của tôi dưới đây, nó được đặt thành 4 MB / s 👇).

Giới hạn tải xuống trong uTorrent
2. Hỗ trợ thiết lập
Tiếp theo, khởi chạy Trợ lý thiết lập uTorrent. Nó sẽ giúp bạn thiết lập chính xác các thông số cơ bản cho mạng và hệ thống cụ thể của bạn.
Để mở nó - hãy chuyển đến tab "Cài đặt" và chọn "Hỗ trợ thiết lập" (xem màn hình bên dưới), hoặc chỉ cần nhấn tổ hợp các nút Ctrl + G .

Hỗ trợ thiết lập trong uTorrent
Sau đó nhấn nút "Kiểm tra" và đợi kết thúc bài kiểm tra. Sau đó, lưu các cài đặt mà trợ lý đề xuất cho bạn.

Tự động thiết lập uTorrent
3. Tab "Tốc độ"
Hơn nữa, tôi cũng khuyên bạn nên mở trực tiếp cài đặt chương trình (từ menu "Cài đặt" hoặc bạn chỉ có thể sử dụng kết hợp các nút Ctrl + P ). Một ví dụ đã được biểu diễn ở dưới.

Cài đặt UTorrent
Nếu bạn gặp vấn đề với việc tải torrent chậm, trước hết hãy chú ý đến tab "Tốc độ" ... Trong đó, các giới hạn về tốc độ tải lên và tải xuống tối đa được đặt ra (trên màn hình bên dưới, các giới hạn này là - ví dụ: tốc độ tải xuống sẽ không được cao hơn 3750 KB / s!).
Khoảng : bạn cần đặt giới hạn tốc độ trong một số trường hợp nhất định: nếu ổ cứng của bạn có tải lớn, kết nối bị đứt ở tốc độ cao, nếu kênh Internet của bạn được "chia sẻ" trên nhiều PC, v.v.

Kiểm tra giới hạn tốc độ
4. Giới hạn tốc độ cho đồng nghiệp địa phương
Trong cài đặt chương trình trong tab "BitTorrent", có một cài đặt quan trọng ảnh hưởng đáng kể (trong một số trường hợp) đến tốc độ tải xuống. Tôi khuyên bạn nên bỏ chọn hộp trong tab này. "Giới hạn tốc độ ngang hàng cục bộ" .

Vô hiệu hóa giới hạn tốc độ cho các đối tác địa phương
5. Giới hạn lưu lượng
Nói chung, theo mặc định, giới hạn lưu lượng trong uTorrent bị tắt. Nhưng nếu bạn gặp vấn đề với tốc độ, hãy nhớ kiểm tra xem giới hạn băng thông có được bật hay không. Nếu bạn có kết nối không giới hạn, bạn nên xóa tất cả các hạn chế (như trong ảnh chụp màn hình bên dưới).

Loại bỏ giới hạn lưu lượng
6. Ưu tiên
Một thông số rất quan trọng ảnh hưởng trực tiếp đến tốc độ tải torrent. Thực tế là uTorrent, theo ý kiến của tôi, bao gồm một số lượng lớn các torrent đang hoạt động theo mặc định. Tôi sẽ giảm con số này xuống còn 3-4 và thay đổi số lượng torrent đã tải xuống thành 1-2 (ví dụ trong ảnh chụp màn hình bên dưới).
Do đó, toàn bộ tốc độ của kênh Internet của bạn sẽ nhằm mục đích tải xuống một torrent cụ thể và không bị phun cùng một lúc trong một ...

Torrent hoạt động tối đa
*
Có giới hạn tốc độ nào trong bộ định tuyến Wi-Fi không?
Nếu bạn sử dụng bộ định tuyến Wi-Fi ("hộp" tạo mạng Wi-Fi trong nhà 😊) - xin lưu ý rằng bạn có thể đặt các cài đặt đặc biệt trong cài đặt của nó. những hạn chế. Đó là về giới hạn tốc độ tải xuống (trong tiếng Anh là "Download Limit" 👇).

Giới hạn tốc độ tải xuống (bộ định tuyến Tenda)
Tất nhiên, để loại bỏ hạn chế như vậy, bạn cần truy cập giao diện web của bộ định tuyến Wi-Fi, tìm phần cài đặt Wi-Fi ("Kiểm soát băng thông", "Cài đặt Wi-Fi", v.v.) và xóa giới hạn (ví dụ: bằng cách đặt "0").
Chi tiết hơn về cách thực hiện việc này được mô tả trong các hướng dẫn trước đây của tôi ... 👇
👉 Giúp đỡ!
1) Cách mở cài đặt bộ định tuyến Wi-Fi (vào giao diện web). Phải làm gì nếu trang cài đặt không mở.
2) Thiết lập bộ định tuyến bằng ví dụ của Tenda FH456 (N301, F3): kết nối Internet và mạng Wi-Fi. Một bộ định tuyến bao phủ toàn bộ căn hộ và toàn bộ ngôi nhà!
*
Cố gắng thay đổi uTorrent thành các chất tương tự
Tôi nghĩ rằng không có gì bí mật với bất kỳ ai uTorrent không phải là sự thật cuối cùng và có nhiều đồng nghiệp / đối thủ cạnh tranh. Và các tệp giống nhau có thể được tìm thấy trên các tài nguyên khác nhau, với tốc độ truy cập khác nhau ...
Ví dụ, có một chương trình rất phổ biến MediaGet, cho phép bạn tìm kiếm các tệp ngay trong cửa sổ của mình! Hơn nữa, các tệp được tìm thấy có thể được sắp xếp theo tốc độ truy cập (tức là chọn tệp sẽ tải xuống nhanh hơn).
👉 Giúp đỡ!
Các chương trình tương tự uTorrent tốt nhất (và mô tả cho chúng).
Tôi sẽ nói thêm rằng MediaGet cũng hiển thị loại tệp, kích thước, bìa, mô tả (tức là tất cả các thông tin cần thiết). Một ví dụ đã được biểu diễn ở dưới.

MediaGet sắp xếp theo tốc độ
Tương tự UTorrent, có thể được chọn để thay thế: MediaGet, BitTorrent, BitSpirit, Transmission, qBittorrent, Vuze, v.v.
Nhân tiện, ngoài torrent, nhiều tệp cũng có thể được tìm thấy theo một cách khác: ví dụ: sử dụng các chương trình FTP, StrongDC ++ và eMule riêng tư, v.v. Để biết thêm chi tiết, hãy xem một bài đăng cuối cùng прошл. 👉 Giúp đỡ! Thay thế torrent: những gì có thể được sử dụng thay vì uTorrent, MediaGet, v.v. * Nó thường xảy ra rằng tốc độ tải xuống rất chậm, không phải do vấn đề với uTorrent (hoặc với mạng, PC, nhà cung cấp), mà đơn giản là vì các chương trình khác cũng đang sử dụng mạng. Những, cái đó. đơn giản là không có đủ kênh cho tất cả mọi người: torrent chiếm 1 MB / s, 2-3 MB / s khác cho trình duyệt, trò chơi, v.v. Để tìm hiểu mạng được tải bằng gì, hãy mở Quản lý công việc (kết hợp các nút Ctrl + Shift + Esc ). Hơn nữa trong tab "Quy trình" sắp xếp các ứng dụng theo tải mạng của chúng (xem màn hình bên dưới, có liên quan đến Windows 10 👇). Tải mạng / Windows 10 Nếu bạn có Windows 7, thì trong trình quản lý tác vụ, bạn cần mở tab "Hiệu suất" , sau đó mở từ nó "Giám sát tài nguyên" và trong phần " Mạng lưới" xem hoạt động mạng (xem màn hình bên dưới). Hoạt động mạng / Windows 7 Ngoài trình quản lý tác vụ, bạn có thể cài đặt đặc biệt. tiện ích NetLimiter (👉 Tôi đã viết về nó ở đây) và xem hoạt động của các ứng dụng ở đó. Nhân tiện, NetLimiter cho phép bạn ngay lập tức giới hạn tốc độ của bất kỳ ứng dụng nào! Sắp xếp theo tốc độ tải xuống - NetLimiter Bạn cũng có thể ước tính tải mạng bằng các tiện ích đặc biệt để xác định các đặc tính của máy tính. Ví dụ, Speccy, dễ dàng hiển thị tải mạng hiện tại: bạn có thể tắt uTorrent và so sánh xem tải mạng đã hết chưa - nếu nó là đáng kể, thì một số ứng dụng khác đang sử dụng nó. 👉 Giúp đỡ! Các tiện ích tốt nhất để xem các đặc tính của máy tính (Speccy, Aida 64, v.v.). Tải mạng // Chương trình Speccy // Tab Mạng * Nếu tốc độ tải xuống của bạn giảm theo định kỳ (sau đó khôi phục lại rồi lại giảm), thì tôi khuyên bạn nên chú ý đến tải do uTorrent tạo ra (hoặc các phần mềm tương tự của nó) trên ổ cứng. Đặc biệt, uTorrent trong trường hợp đĩa bị quá tải - hiển thị thông tin về tải 100% ở phần dưới của cửa sổ (ví dụ bên dưới). Thông thường, điều này xảy ra khi tải xuống một số lượng lớn các torrent (hoặc một torrent với một số lượng lớn các tệp nhỏ: tệp lưu trữ, hình ảnh, v.v.). Đĩa quá tải 44% // cuối cửa sổ trong uTorrent 👉 Giúp đỡ! Đĩa HDD bị quá tải 100% khi tải xuống tệp (torrent) trong uTorrent Cách giảm tải trên đĩa: Ngoài ra, tôi khuyên bạn nên đọc một bài viết khác của tôi, nó sẽ giúp giảm tải cho đĩa. Đường dẫn phía dưới. 👉 Trợ giúp! Đĩa cứng chạy chậm lại: nó được tải 100%, mọi thứ đều đóng băng và hoạt động chậm chạp. * Đối với một số người dùng, một thực tế sẽ gây ngạc nhiên - trong cài đặt Windows, theo mặc định, giới hạn băng thông Internet được đặt. Những, cái đó. đại khái là bạn đang không sử dụng tốc độ tối đa có thể ... Để loại bỏ hạn chế này, bạn cần mở biên tập viên chính sách nhóm ... Để thực hiện việc này, hãy nhấn tổ hợp các nút THẮNG + R và nhập lệnhgpedit.msc - nhấn ĐI VÀO ... Xem ví dụ bên dưới. gpedit.msc - khởi chạy trình chỉnh sửa chính sách nhóm 👉 Quan trọng! Không phải tất cả các phiên bản Windows đều có thể mở chỉnh sửa Chính sách Nhóm. Nếu bạn có, chẳng hạn như phiên bản dành cho gia đình, những cài đặt như vậy sẽ không khả dụng cho bạn. Tiếp theo, trong trình chỉnh sửa, bạn cần mở tab sau: "Cấu hình máy tính / Mẫu quản trị / Mạng / Bộ lập lịch gói QoS" Tab này có liên kết đến "Giới hạn băng thông dành riêng" - nó phải được mở (xem màn hình bên dưới, bên phải). QoS Packet Scheduler // Group Policy Editor Tiếp theo, bạn cần chuyển thanh trượt sang "Bật" và đặt giới hạn thành "0", lưu cài đặt. Giới hạn băng thông dự trữ Bây giờ Windows sẽ không giới hạn băng thông của bạn và mạng sẽ hoạt động nhanh hơn một chút. * Tôi đã có tất cả cho bây giờ ... Đối với các bổ sung về chủ đề - một merci riêng biệt. Chúc may mắn! ✌ Bài báo sửa đổi: 15/01/2020 Xuất bản lần đầu: 24.10.2017 Mạng được tải bằng gì: có bất kỳ ứng dụng bên thứ ba nào tải mạng không




Có tải cao trên đĩa cứng không


Thay đổi giới hạn tốc độ truy cập Internet trong Windows