 Tôi chào đón tất cả mọi người!
Tôi chào đón tất cả mọi người!
Liên tục trong ghi chú của tôi (về các chủ đề văn phòng), các câu hỏi được đặt ra về cách làm việc với các tệp và tài liệu ở định dạng PDF (và không có gì lạ, vì "loại này" có sẵn trên hầu hết mọi PC).
Hôm nay tôi quyết định tóm tắt một số câu hỏi và kết hợp một số ghi chú trước đây của tôi thành một ghi chú chung, trong đó tôi sẽ hiển thị nhất quán tất cả các tác vụ phổ biến nhất để thay đổi và chỉnh sửa PDF.
Tất nhiên, cần đặc biệt để sửa các tệp PDF. các chương trình. Trong các ví dụ của tôi, tôi chọn 👉 PDF Commander và 👉 Soda PDF (chúng bằng tiếng Nga, dễ sử dụng và có tất cả các chức năng cần thiết. Nhân tiện, thứ nhất phù hợp hơn cho văn phòng, thứ hai - cho bài tập về nhà ).
Vì thế...
*
Làm việc với tài liệu PDF: các tác vụ phổ biến
Nhiệm vụ 1: Chèn văn bản và liên kết mới vào tài liệu
Có lẽ đây là "vấn đề" phổ biến nhất - khi tài liệu PDF đã sẵn sàng, nhưng họ lại quên, chẳng hạn như ghi ngày hoặc họ ...
Để thực hiện việc này, trong документPDF Commander, bạn cần mở một tài liệu và trong phần "Một đối tượng" bấm vào công cụ "Bản văn" ... Tiếp theo, viết văn bản mong muốn và di chuyển nó đến khu vực cần thiết.

Đối tượng - Văn bản (PDF Commander)
Hóa ra ban đầu tài liệu là như vậy (👇).

Đã thêm văn bản!
*
Về phần 👉 Soda PDF - ở đây dùng phần là đủ "Biên tập" .
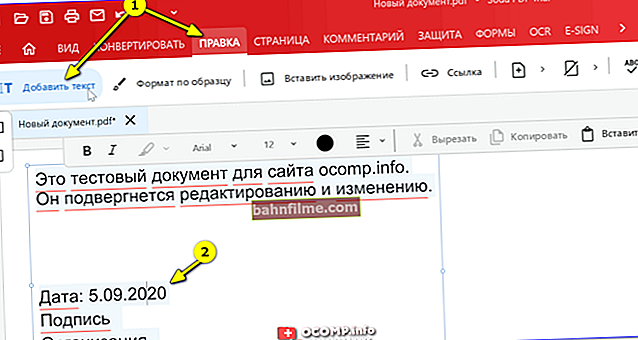
Soda PDF - thêm văn bản
Điều đáng nói là Soda PDF "linh hoạt" hơn về mặt này: nó cho phép bạn chỉnh sửa và thay đổi không chỉ văn bản mà còn đặt liên kết trong suốt tài liệu (👇).

Chèn liên kết

Nhập URL
Nhân tiện, tôi có một lưu ý khác trên blog của mình về việc chỉnh sửa văn bản trong tài liệu (👇) đơn giản và nhanh chóng. Tuy nhiên, khi làm việc với các tệp PDF lớn với đánh dấu phức tạp, một số văn bản có thể "di chuyển ra ngoài".
Do đó, lựa chọn nào tốt hơn chỉ có thể được xác định bằng thực nghiệm ...
👉 Giúp đỡ!
Cách chỉnh sửa văn bản trong tệp PDF - một tùy chọn miễn phí đơn giản
*
Nhiệm vụ 2: Trích xuất và sao chép văn bản từ tệp PDF
👉PDF Commander giúp bạn dễ dàng trích xuất phần văn bản mong muốn - chỉ cần chọn nó bằng chuột và nhấn tổ hợp Ctrl + C (hoặc là RMB / bản sao ).

Chọn và sao chép khối văn bản - BƯỚC 1
Và sau đó khu vực đã sao chép có thể được dán vào Word hoặc notepad.

Mở notepad và dán khối đã sao chép - BƯỚC 2
Nếu bạn cần "vượt qua" toàn bộ tài liệu trong Word (và nó cũng khá lớn và "phức tạp") - hãy sử dụng đặc biệt. dịch vụ chuyển đổi PDF (👇).
👉 Giúp đỡ!
PDF sang WORD (DOCX): 10 cách chuyển đổi!
*
👉 Soda PDF không chỉ cho phép bạn sao chép văn bản đã chọn (👇), mà còn có một số tính năng độc đáo ...
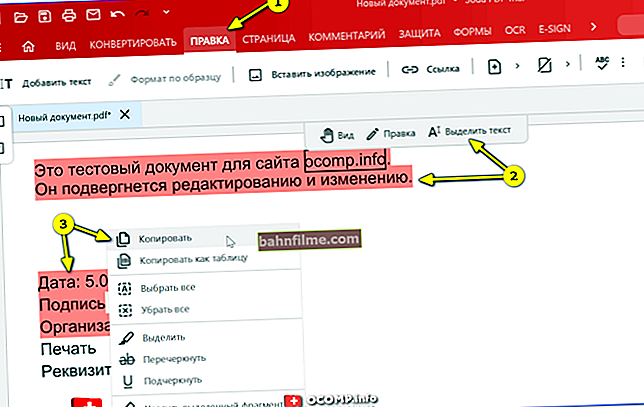
Sao chép văn bản (Soda PDF)
Đầu tiên, chương trình này cho phép bạn nhận dạng và trích xuất văn bản từ PDF, bên trong là các hình ảnh (đồ họa). Xem phần OCR.
Hơn nữa, bạn có thể lấy ngay đồ họa từ máy quét và chuyển chúng thành văn bản. Thuận tiện ?! 😉

Nhận dạng tài liệu bằng hình ảnh (OCR)
Thứ hai, Trong chuong "Đổi" có tích hợp chức năng dịch từ định dạng PDF sang Word.
Tuy nhiên, khi sử dụng nó, nhiều lần tôi không thể vượt qua các tệp PDF lớn mà không phá vỡ cấu trúc định dạng (tôi đã sửa tài liệu trong Word. Nhưng vẫn ...).

Chuyển đổi sang Word
*
Nhiệm vụ 3: chèn hình ảnh, tem, chữ ký, v.v.
Điều này đặc biệt phổ biến trong công việc văn phòng: "tài liệu được chấp nhận", "được phê duyệt", "bản sao là chính xác", "đã trả tiền", v.v.
Về điểm này, 👉PDF Commander “vượt trội” hơn nhiều chương trình analog khác (do các chức năng của nó đã có sẵn các tem cơ bản).
Ví dụ, để thêm con dấu (đóng dấu) - bấm vào chức năng "Đối tượng / Con dấu" . 👇

Thêm tem
Tiếp theo, chọn một trong các mẫu (có hơn một tá mẫu cho tất cả các tác vụ phổ biến).

Đóng dấu "Đã nhận"
Và tất cả những gì còn lại là đặt nó vào phần mong muốn của trang tính và lưu tài liệu ...

Làm xong!
Đối với chữ ký của tài liệu, có một đặc biệt cho điều này trong phần "Đối tượng". (hơn nữa, bạn có thể ký bằng "chuột" hoặc tải lên mẫu đã quét của mình).

Vẽ chữ ký
Kết quả là tài liệu đã được chỉnh sửa: bây giờ có chữ ký và dấu (👇).

Chữ ký cũng đã sẵn sàng!
*
👉 Soda PDF hơi kém hơn về khoản này: chương trình chỉ cho phép bạn chèn ảnh hoặc bản scan đã chuẩn bị trước.
Về cơ bản, bạn có thể quét chữ ký của mình và tất cả các con dấu cần thiết, sau đó chèn và đặt chúng vào tài liệu ...

Chỉnh sửa - Chèn hình ảnh (Soda PDF)
*
Nhiệm vụ 4: Cách thêm một trang tính khác vào tài liệu (và xoay nó - đặt nó nằm ngang)
Nó cũng là một vấn đề rất phổ biến khi bạn cần chèn một trang khác vào tài liệu và thêm một số văn bản vào đó ...
Hãy xem xét một ví dụ đơn giản (trong tài liệu của tôi cho đến nay 1 trang 👇)

1 trang
Để thêm một trang khác - trong документPDF Chỉ huy mở tài liệu và trong phần "Trang" bấm vào chức năng "Thêm trang" .
Sau khi chuyển đến trang mong muốn, bạn có thể mở rộng nó và đặt nó theo chiều ngang (👇).

3 trang (+ trải rộng)
Tất nhiên, sau đó bạn có thể thêm văn bản mới vào các trang đã thêm, như được hiển thị trong ví dụ của tôi ở trên ...
*
Trong 👉 Soda PDF, mọi thứ được thực hiện theo cùng một cách: xem phần "Trang / chèn / tài liệu mới" ... Nhân tiện, chương trình cho phép bạn chọn không chỉ định dạng của trang tính, mà còn chọn nền của nó, kích thước chính xác (tính bằng mm).

Trang - chèn

Xoay theo chiều kim đồng hồ
*
Nhiệm vụ 5: Làm thế nào để che một phần nhất định của văn bản (để nó không thể đọc được)
Thông thường, người ta yêu cầu gửi cho ai đó một bản sao của tài liệu, nhưng một số thông tin trong đó có thể không cần thiết (ví dụ: dữ liệu hộ chiếu, một số điều khoản nhất định của hợp đồng, v.v.).
Trong trường hợp này, bạn có thể chỉ cần phủ bóng (tức là làm cho nó không thể đọc được) một phần nhất định của văn bản. Trong 👉PDF Commander, tất cả những gì bạn cần làm là chọn văn bản và sử dụng chức năng "Bôi nhọ" Trong chuong "Sự an toàn" .

Bảo mật - văn bản tối nghĩa
Sau đó, văn bản sẽ không thể đọc được - phần này chỉ đơn giản là được tô màu đen. Thuận tiện ?! 👌

Khu vực đã chọn được tô màu đen
*
Bạn có thể làm gần như tương tự với можно Soda PDF. Để làm được điều này, trong phần "Sự bảo vệ" bạn cần sử dụng các chức năng "Đặt khu vực xóa" và chọn phần bắt buộc của văn bản.

Đặt Khu vực để Xóa (Soda PDF)
Sau đó bấm vào công cụ "Xóa bỏ" (biểu tượng cục tẩy). Bây giờ khu vực được chọn sẽ được tô bằng sơn đen, nhiệm vụ đã hoàn thành! 👌

Khu vực này không còn nhìn thấy nữa - nó đã chuyển sang màu đen
*
Nhiệm vụ 6: Cách đặt mật khẩu để mở hoặc sửa đổi tệp
Nếu bạn muốn không ai có thể mở tệp PDF (mà không cần biết mật khẩu), thì điều đó đủ dễ dàng để thực hiện!
Trong 👉PDF Commander, mở tab "Sự an toàn" và sử dụng công cụ "Đặt mật khẩu" .

Bảo mật - đặt mật khẩu
Tiếp theo, nhập mật khẩu và cho biết loại của nó (Tôi khuyên bạn nên đặt nó để mở tài liệu). Bây giờ tệp sẽ không mở cho đến khi nhập mật khẩu!

Để mở một tài liệu
*
Trong 👉 Soda PDF, mọi thứ đều được thực hiện theo cùng một cách - tab "Bảo vệ / hạn chế quyền truy cập" .

Bảo vệ - hạn chế quyền truy cập
Nhân tiện, ở đây tôi không thể nhưng lưu ý rằng trong một số trường hợp, việc đặt mật khẩu không phải cho mọi tài liệu PDF sẽ thuận tiện hơn, nhưng cho toàn bộ kho lưu trữ với các tài liệu cùng một lúc (trong đó tất cả các tệp PDF cần thiết sẽ được nén). Cách tạo kho lưu trữ được bảo vệ bằng mật khẩu được mô tả trong bài viết trước của tôi (👇).
👉 Giúp đỡ!
Cách đặt mật khẩu trên thư mục, tệp hoặc ổ đĩa flash USB. Mật khẩu mọi thứ!
*
Nhiệm vụ 7: kết hợp nhiều tệp PDF và hình ảnh thành một tệp
Một nhiệm vụ khá điển hình khi một số tài liệu với tất cả các biên lai (để không có gì bị mất) cần được kết hợp thành một tệp.
Để thực hiện việc này, bạn cần khởi động 👉PDF Commander và trong cửa sổ đầu tiên, hãy chọn kết hợp chức năng .

Kết hợp thành PDF
Sau đó, thêm tất cả các bản quét, hình ảnh, tài liệu PDF cần thiết theo thứ tự mà chúng cần được kết nối. Sau đó bấm vào nút "Kết hợp các tệp" .

Thêm mọi thứ bạn cần để đưa vào PDF
Kết quả là, chúng tôi nhận được một tài liệu hoàn chỉnh với tất cả các tệp từ cửa sổ trước đó.

Tất cả các tệp đã được thêm theo thứ tự khi chúng tôi đặt chúng
*
Trong 👉 Soda PDF, để thực hiện một thao tác tương tự, bạn phải mở tab "Đổi" và nhấp vào công cụ "Phối hợp" .
Sau đó, thêm tất cả các tài liệu và tệp cần thiết, và nhấp vào nút "Phối hợp" ...

Thêm nhiều tệp PDF và hình ảnh + hợp nhất
*
Nhiệm vụ 8: Phải làm gì nếu tệp PDF yêu cầu bị xóa hoặc ngừng mở
Chà, nó cũng xảy ra ...
Để bắt đầu, tôi đề nghị ngay lập tức phân ranh giới "vấn đề":
- nếu tệp của bạn chỉ đơn giản là không mở (hoặc xảy ra lỗi) - 👉 hãy xem ghi chú này;
- nếu đĩa / ổ đĩa flash / thẻ nhớ với dữ liệu cần thiết bị hư hỏng về mặt vật lý, tốt hơn hết bạn nên liên hệ với người đặc biệt. các văn phòng chuyên nghiệp tham gia vào việc trùng tu (có lẽ họ sẽ có thể "lấy ra" một cái gì đó);
- nếu một tệp đã biến mất khỏi đĩa / ổ flash / thẻ nhớ (ví dụ: nó bị xóa do nhầm lẫn, ổ đĩa bị định dạng, v.v.) - 👉 trong trường hợp này, càng sớm càng tốt ngắt kết nối ổ đĩa này từ PC / máy ảnh / điện thoại (v.v.) và không có gì trên đó không viết (không sao chép)!
*
Sau đó, ổ đĩa có vấn đề này phải được kết nối với một máy tính đang hoạt động bình thường và được quét bằng một thiết bị đặc biệt. tiện ích (ví dụ: R.Saver). Làm thế nào để làm điều đó một cách chính xác 👉 được mô tả ở đây.

R.Saver - quét và khôi phục dữ liệu từ ổ đĩa flash có vấn đề
*
Các bổ sung về chủ đề được hoan nghênh!
Công việc vui vẻ!
👋









