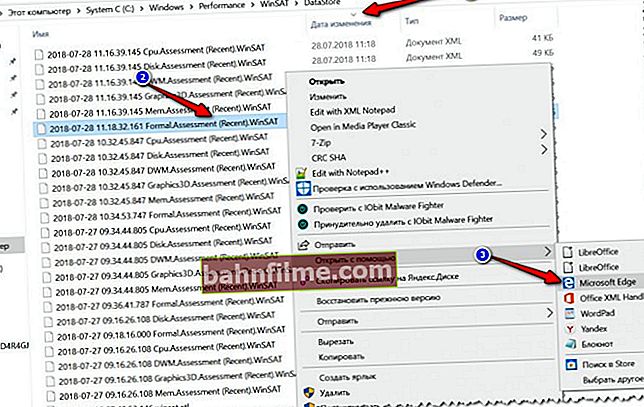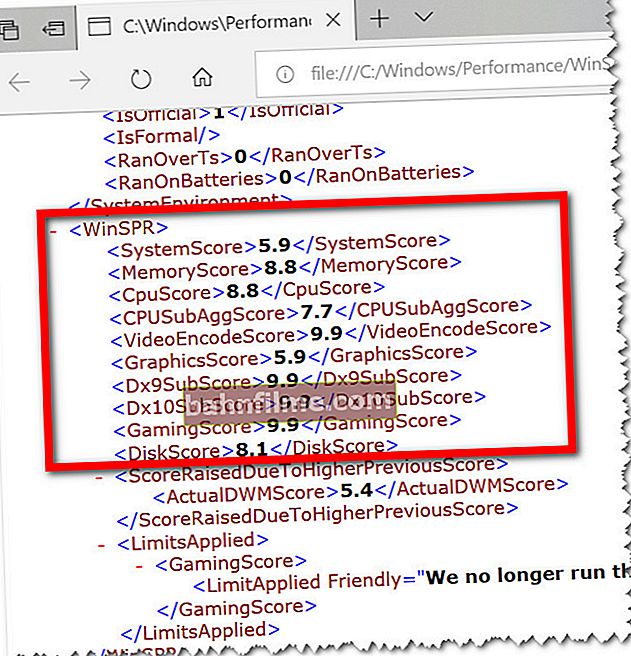Ngày tốt!
Ngày tốt!
Thông thường, cần phải tìm hiểu (hay nói đúng hơn là đánh giá) hiệu suất gần đúng của một máy tính: ví dụ: để ước tính khả năng của nó khi mua (xét cho cùng, không phải tất cả người dùng đều biết tường tận từ và đến những phần phổ biến nhất của sắt ngày nay).
Cách dễ nhất để làm điều này là sử dụng các chỉ số hiệu suất (cho thấy đánh giá khách quan về phần cứng của thiết bị của bạn trong thực tế hiện nay).
Dưới đây là một số ước tính cho một ví dụ:
- nếu bạn cần một PC / máy tính xách tay chơi game: hãy xem chỉ số hiệu suất ít nhất là 7 (7,5 *);
- cho phim ba chiều, âm nhạc, v.v.: từ 5;
- nếu đối với công việc văn phòng: 3 chẵn là đủ;
- dưới 3 - với máy tính này, rất có thể, không có gì chờ đợi ngoại trừ sự dày vò ... 👀
Bây giờ, thực sự, về cách tìm ra ước tính này ...
*
👉 Lưu ý!
1) Tôi thu hút sự chú ý của bạn đến thực tế là bài báo không coi là một bài kiểm tra căng thẳng để kiểm tra độ tin cậy của hệ thống (và bất kỳ "phần cứng" nào nói riêng). Mục tiêu của chúng tôi ngày nay là nhanh chóng chẩn đoán và đánh giá sắt.
2) Nếu bạn muốn biết hiệu suất thực của CPU của mình tính bằng MHz - tôi khuyên bạn nên lưu ý này.
*
Đánh giá hiệu suất nhanh chóng
Phương pháp 1
Bị xóa khỏi tầm nhìn trong Windows 10 hiện đại chỉ số hiệu suất (mà theo tôi là rất viển vông). Do đó, trong phương pháp đầu tiên này, tôi sẽ giới thiệu một tiện ích của bên thứ ba hoạt động trên hầu hết các phiên bản Windows.
*
👉 ExperienceIndexOK
Trang web chính thức: //www.softwareok.com/

Màn hình từ trang web của nhà phát triển
Một tiện ích rất nhỏ (~ 63KB) không cần cài đặt vào hệ thống (rất tiện lợi!).
Sau khi ra mắt, nó sẽ tự động đánh giá chỉ số hoạt động của bộ vi xử lý, card màn hình, hệ thống con ổ đĩa, bộ nhớ. Bằng chỉ số thấp nhất - điểm tổng thể được đưa ra.
Tiện ích hoạt động trên tất cả các hệ điều hành hiện đại: Windows XP, 7, 8, 10 (32/64 bit). Hỗ trợ tiếng Nga, có các liên kết thuận tiện đến trình quản lý tác vụ, trình quản lý thiết bị, v.v.
Trong ví dụ dưới đây, ExperienceIndexOK đã đánh giá hiệu suất của hệ thống đĩa ở mức 7,8 và chính điều này đã đưa ra đánh giá tổng thể.
Nói chung, tiện ích này cực kỳ tiện lợi khi mua máy tính / máy tính xách tay - bạn có thể ghi nó vào ổ USB flash và mang theo để chẩn đoán.

Một ví dụ về tiện ích
*
Phương pháp 2 (không có tiện ích của bên thứ ba)
Không phải lúc nào bạn cũng có thể tải xuống các tiện ích của bên thứ ba (và thậm chí nhiều hơn thế nên chạy chúng, đặc biệt nếu PC không phải của bạn ...). Trong trường hợp này, bạn có thể tận dụng các khả năng mà Windows cung cấp cho chúng ta ...
*
Đối với Windows Vista / 7
Các hệ điều hành Windows này có một điểm tích hợp - chỉ số hiệu suất. Để xem nó, bạn cần mở "Máy tính của tôi" và nhấp vào liên kết "Thuộc tính của hệ thống" trong menu trên cùng (xem màn hình bên dưới 👇).

Thuộc tính hệ thống (Máy tính của tôi Windows 7) / Có thể nhấp
Hơn nữa trong phần "Hệ thống" Bạn sẽ thấy đánh giá tổng thể (trong ví dụ dưới đây, đây là 4,9 điểm).
Nếu bạn muốn xem chi tiết hơn chỉ số hoạt động của từng thành phần PC - hãy nhấp vào liên kết bên cạnh phần đánh giá Chỉ số Hiệu suất Windows .

Hệ thống - chỉ số hiệu suất (có thể nhấp)
Trong cửa sổ tiếp theo mở ra, bạn sẽ thấy một số ước tính cho từng phần cứng riêng biệt: CPU, bộ nhớ, đồ họa (card màn hình), ổ cứng.

Đánh giá từng phần cứng (Windows 7) / Có thể nhấp
*
Đối với Windows 8/10
Trong Windows 8/10, chỉ số hiệu suất đã bị "loại bỏ" khỏi tầm mắt (theo tôi là vô ích). Nhưng bằng cách sử dụng một vài lệnh, bạn có thể nhận được dữ liệu này ...
1) Đầu tiên, bạn cần mở Windows PowerShell (hoặc Command Prompt) - trong Windows 10, bạn chỉ cần nhấp chuột phải vào START (hoặc nhấn Win + X).
👉 Giúp đỡ!
Cách mở dấu nhắc lệnh (đối với các hệ điều hành Windows khác nhau).

Windows Powershell (quản trị viên). Windows 10
2) Tiếp theo nhập lệnhchiến thắng chính thức và nhấn Enter. Sau đó, kiểm tra máy tính sẽ bắt đầu - 1 ÷ 2 phút. phải đợi ... 👀

Winat chính thức - lệnh chạy thử nghiệm PC

Lệnh dòng lệnh tương tự (CMD)
3) Nếu bạn đã làm việc thông qua Windows PowerShell: sau đó nhập lệnh -Get-CimInstance Win32_WinSAT và nhấn Enter.Một số dòng có chỉ số sẽ xuất hiện (xem ví dụ bên dưới 👇).
- Điểm CPU - điểm cho bộ xử lý;
- Điểm đĩa - cho ổ cứng;
- Điểm đồ họa - cho một thẻ video;
- Điểm bộ nhớ - cho RAM;
- Cấp độ SPR - cấp độ chung (được đặt ở giá trị thấp nhất so với các cấp độ trước đó)

Get-CimInstance Win32_WinSAT - xem kết quả kiểm tra
Nếu bạn đã làm việc thông qua dòng lệnh:
- mở ra thư mục C: \ Windows \ Performance \ WinSAT \ DataStore trong trình thám hiểm (lưu ý: bạn chỉ có thể sao chép địa chỉ và dán vào thanh địa chỉ của trình khám phá);
- Thêm nữa tìm tập tin "... Chính thức ..." và mở nó bằng Microsoft Edge (để thực hiện việc này, chỉ cần nhấp chuột phải vào tệp này và sử dụng menu ngữ cảnh, như trong ví dụ bên dưới 👇).
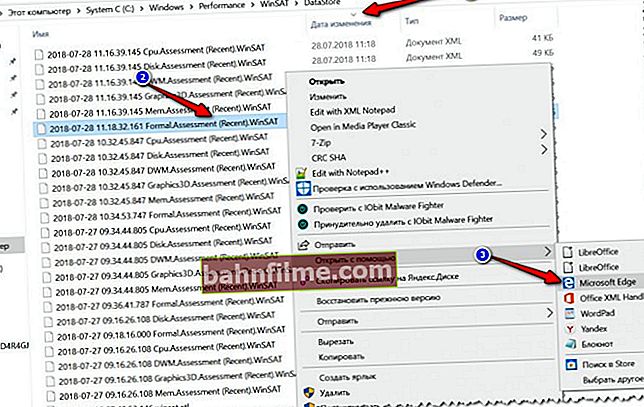
Mở tệp điểm trong Edge (có thể nhấp)
- sau đó tìm phụ đề "WinSPR" (gần như ở đầu tệp). Tại đây, bạn có thể xem chỉ số hiệu suất cho từng thành phần PC (tương tự như những gì được hiển thị trong Windows PowerShell).
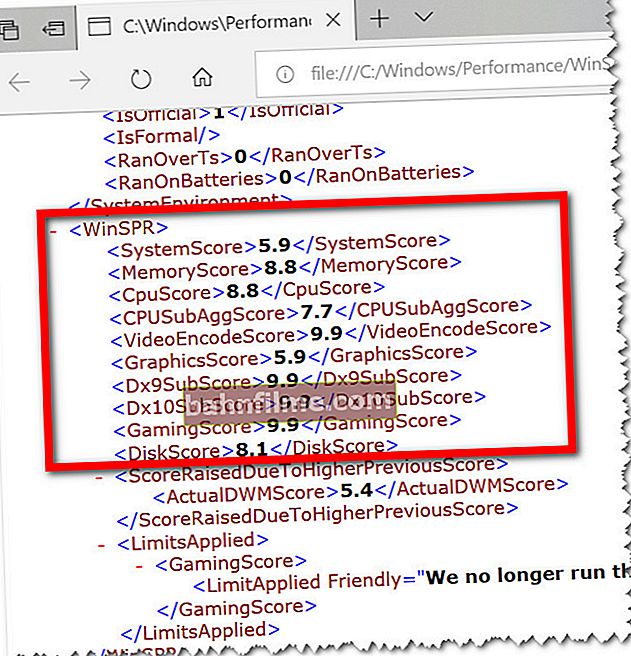
Gần như ở phần đầu của tệp, bạn có thể tìm thấy các ước tính
*
👉 Bổ sung!
Nhân tiện, các tệp XML thuận tiện hơn nhiều khi xem không phải trong trình duyệt Edge, mà trong một XML Notepad 2007 đặc biệt (liên kết đến trang web CNET).
Nó cho phép bạn xem các chỉ số giống nhau rất thuận tiện - hãy xem ảnh chụp màn hình bên dưới (theo ý kiến của tôi, nếu bạn so sánh nó với cái trước, mọi thứ trông rõ ràng hơn nhiều!).

XML Notepad 2007 - Xem tệp XML
*
Đó là tất cả cho bây giờ ...
Chúc may mắn!
👋
Lần xuất bản đầu tiên: 28.07.2018
Sửa: 28/09/2020