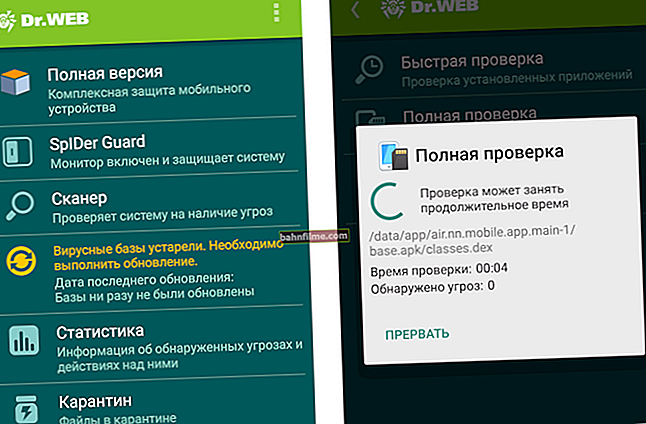Câu hỏi của người dùng
Xin chào!
Con trai tôi ngồi vào máy tính xách tay của tôi và "chơi" một chút ... Hóa ra, nó đặt mật khẩu trên Windows (tôi đã cài đặt Windows 10 nhà). Bây giờ tôi không thể mở máy tính xách tay, nhưng anh ta quên mật khẩu ...
Giúp tôi với, tôi không thể đăng nhập được. Bây giờ bạn phải liên hệ với dịch vụ?
Xin chào.
Một sự cố phổ biến, nhiều người thường chỉ đơn giản là quên mật khẩu của họ. Để giải quyết vấn đề này, bạn sẽ cần một ổ đĩa flash (đủ thậm chí 4-8 GB) và một máy tính làm việc để ghi LiveCD vào đó (có thể bạn có một máy tính xách tay khác hoặc sử dụng máy tính của hàng xóm, người quen, họ hàng của bạn).
Trên thực tế, trong bài viết này tôi sẽ phân tích chi tiết và từng bước tất cả các bước để đặt lại mật khẩu khi bạn đăng nhập vào Windows. Về nguyên tắc, nếu bạn chưa quen với PC trong ngày đầu tiên, thì bạn có thể tự mình đối phó với mọi thứ mà không cần liên hệ với trung tâm bảo hành. 👌
Vì thế...
*
Cách đặt lại mật khẩu "quản trị viên" trong Windows
Có nhiều cách để loại bỏ mật khẩu bảo vệ trong Windows:
- Có các tùy chọn sử dụng ổ đĩa flash USB cài đặt với Windows bằng cách thay thế các tệp (nhưng trong nhiều phiên bản mới, điều này không hoạt động nữa);
- Có nhiều trình chỉnh sửa sổ đăng ký phức tạp khác nhau (nhưng một lần nữa, trong trường hợp này, bạn cần phải thông thạo và hiểu rõ chủ đề này);
- Và có những công cụ phổ biến ở dạng LiveCD, đối với việc sử dụng mà không cần thiết phải "bảy nhát gừng" ... 👍 (Mình sẽ giới thiệu một vài em dưới đây).

Mật khẩu không chính xác ... // Ví dụ về sự cố
*
lựa chọn 1
Cách tối ưu và đơn giản nhất để giải quyết vấn đề hiện tại là sử dụng LiveCD của Sergei Strelets. Thứ nhất, hình ảnh khởi động của nó đã chứa tất cả các công cụ cần thiết và thứ hai, nó hoàn toàn bằng tiếng Nga và tương thích với hầu hết các PC / máy tính xách tay.
Cách chuẩn bị ổ đĩa flash USB từ ảnh ISO này được mô tả trong bài viết cuối cùng của tôi (liên kết bên dưới). Tất nhiên, bạn cần một PC làm việc khác (nơi bạn có thể truy cập vào máy tính để bàn 😉).
👉 Giúp đỡ!
Phục hồi thảm họa LiveCD cho Windows - biên dịch

Chương trình nào trên "Nhân Mã ..."
Sau đó, bạn cần kết nối ổ đĩa flash USB đã tạo với cổng USB trên PC / máy tính xách tay có vấn đề và khởi động từ nó (👉 cách thực hiện).

Khởi động từ thẻ USB
Tiếp theo, bạn sẽ thấy màn hình nền phổ biến nhất (👇). Bạn sẽ cần vào menu BẮT ĐẦU và tìm và chạy giữa các chương trình Trình mở khóa đăng nhập Windows (xem ảnh chụp màn hình bên dưới 👇).

Trình mở khóa đăng nhập Windows - ổ đĩa flash USB có thể khởi động từ Sagittarius
Sau đó, trong menu trên cùng, bạn sẽ cần chọn Hệ điều hành Windows của mình (Tôi có 2 trong số đó trên PC của mình - do đó 2 dòng được phản ánh, hãy xem màn hình bên dưới - mũi tên-1).
Sau đó chỉ định người dùng (mà bạn không nhớ mật khẩu; trong trường hợp của tôi, đó là "alex-ocomp") và nhấp vào nút "Đặt lại / Mở khóa" .

Lựa chọn hệ điều hành và đặt lại mật khẩu
Nếu mọi thứ diễn ra tốt đẹp, bạn sẽ thấy một thông báo tương ứng (👇).

Thành công! Bạn có thể khởi động lại máy tính của mình
Bây giờ bạn có thể khởi động lại máy tính của mình và sử dụng Windows bình thường ... 😉
*
Lựa chọn 2
Nếu tùy chọn đầu tiên không hoạt động với bạn vì lý do nào đó, hãy thử công cụ Khôi phục mật khẩu của tôi (từ Lazesoft). Nó khác ở chỗ nó chuẩn bị độc lập một ổ đĩa flash USB + có khả năng tương thích cao (hầu như tất cả các phiên bản Windows đều được hỗ trợ, bắt đầu từ năm 2000).
*
Lazesoft Khôi phục mật khẩu của tôi
Trang web chính thức: //www.lazesoft.com/lazesoft-recover-my-password.html

Quyền lợi tiện ích:
- nó cho phép bạn đặt lại mật khẩu của mình trong tất cả các phiên bản phổ biến của Windows: 2000, XP, 2003, Vista, 7, 8, 10 (32/64 bit);
- hỗ trợ hệ thống tập tin NTFS, FAT32, FAT;
- hỗ trợ ổ cứng (IDE, SCSI, SATA, 1394, USB, SAS, RAID Drivers);
- hỗ trợ đĩa GPT;
- hỗ trợ UEFI và BIOS;
- nó có thể được ghi vào phương tiện CD / DVD / USB-flash / USB-HDD, v.v.;
- chương trình chỉ nặng ~ 30 MB, vì vậy bạn hoàn toàn có thể tải xuống ngay cả khi kết nối Internet chậm hoặc hạn chế;
- Chà, và quan trọng nhất: khi làm việc với nó, bạn sẽ không cần phải làm việc với dòng lệnh ở bất kỳ đâu, hiểu mã hoặc làm điều gì đó phức tạp khác - chương trình được thiết kế cho người dùng mới làm quen!
Nói chung, đây là lý do tại sao tôi đề xuất nó trong bài viết này, và hiển thị tất cả các bước cần được thực hiện.
*
1) Tạo ổ đĩa flash khẩn cấp có thể khởi động
Tôi bỏ qua việc tải xuống và cài đặt tiện ích (chúng là tiêu chuẩn và mọi người sẽ giải quyết chúng ...).
Sau khi khởi động tiện ích - nhấp vào nút "Ghi đĩa CD / USB có thể khởi động" .

Tạo phương tiện có thể khởi động
Tiếp theo, chỉ định phiên bản Windows mà bạn muốn đặt lại mật khẩu.
Nhận xét! Lưu ý rằng tôi, sau khi chọn tùy chọn "Windows 10 64 bit", đã bình tĩnh sử dụng ổ đĩa flash USB để xóa mật khẩu trong Windows 7/8 (tức là ổ đĩa flash USB, trên thực tế, là phổ biến). Tuy nhiên, tôi thừa nhận rằng với một số phiên bản hệ điều hành, điều này có thể không hoạt động ...

Chúng tôi chọn hệ điều hành mà chúng tôi sẽ đặt lại mật khẩu (Quan trọng! Tôi có một ổ flash khẩn cấp hoạt động trên tất cả các phiên bản hệ điều hành, bất kể tôi đã chọn gì ở đây ...).
Tiếp theo, chỉ định ký tự của ổ flash USB (lưu ý rằng tiện ích này cũng cung cấp khả năng ghi đĩa CD / DVD hoặc tạo ảnh ISO).

Chúng tôi chọn một phương tiện - một đĩa, một ổ USB flash, v.v.
Sau 3-5 phút. ổ đĩa flash sẽ sẵn sàng (chú ý đến thông báo, nếu mọi thứ đều ổn - bạn sẽ thấy "Đĩa khôi phục hiện đã sẵn sàng" như trong ảnh chụp màn hình bên dưới).

Ổ đĩa flash đã sẵn sàng
*
2) Khởi động từ ổ đĩa flash đã chuẩn bị (Live CD)
Bây giờ bạn cần kết nối ổ đĩa flash USB với máy tính mà bạn quên mật khẩu Windows của mình và khởi động từ nó. Để làm điều này, bạn cần sử dụng:
- hoặc là menu khởi động (Boot Menu);
- hoặc đi tới cài đặt BIOS (UEFI) và thay đổi ưu tiên khởi động.
*
👉 Nhận xét!
Những chủ đề này khá rộng và nếu bạn không biết chúng đang nói về cái gì, thì tôi khuyên bạn nên tự làm quen với những bài viết này (ở đó, bằng một ngôn ngữ dễ tiếp cận, tôi đã cố gắng giải thích cách thức và những việc cần làm).
1) Cách khởi động từ thẻ USB hoặc ổ cứng ngoài - hướng dẫn
2) Cách vào BIOS (UEFI) trên máy tính, máy tính xách tay - hướng dẫn
*
Các nút phổ biến nhất được sử dụng để vào BIOS (UEFI) là F2 và DEL (tốt nhất là bấm nhiều lần và ngay sau khi bật máy tính). Trong BIOS (UEFI), bạn cần mở Boot Menu (menu khởi động). Thường thì phân vùng khởi động được gọi đơn giản là "Boot".

Menu boot
Trong menu khởi động, bạn phải chỉ định ổ đĩa mà bạn muốn khởi động (được hướng dẫn theo tên, ổ đĩa flash thường có những thứ như "Kingston ...", "Transcend ...", v.v.).

Chúng tôi bắt đầu tải xuống từ ổ đĩa flash của mình

Một bức ảnh khác về cài đặt BIOS của máy tính xách tay để khởi động từ ổ đĩa flash USB (Phần khởi động trong BIOS)
Nói chung, nếu quá trình tải xuống từ ổ USB flash thành công, bạn sẽ thấy màn hình "đen" nhắc bạn tải xuống "Lazesoft Live CD" - chọn tùy chọn này và nhấn Enter.

Live CD - chạy công cụ
*
3) Đặt lại mật khẩu của chính nó
Sau khi khởi động từ ổ USB flash, bạn sẽ tự động mở một cửa sổ yêu cầu thiết lập lại (Đặt lại mật khẩu Windows, xem màn hình bên dưới). Chỉ cần nhấp vào nút "Tiếp theo".

Đặt lại mật khẩu Windows
Nếu một cửa sổ như vậy không xuất hiện cho bạn (hoặc bạn vô tình đóng nó), hãy nhấp vào BẮT ĐẦU / Lazesoft Khôi phục Mật khẩu của tôi (như trong ảnh bên dưới).

Nếu đột nhiên không có cửa sổ tự động khởi chạy ...
Tiếp theo, bạn cần chỉ định hệ điều hành Windows của mình. Nói chung, nếu bạn đã cài đặt một HĐH Windows, chương trình sẽ tự động chọn nó (nếu bạn có nhiều HĐH trên đĩa, thì bạn cần chỉ định thủ công một HĐH cần thiết).

Chọn hệ điều hành Windows hiện tại
Trong bước tiếp theo, bạn sẽ thấy những người dùng đã đăng nhập vào Windows đã chọn. Bạn cần chọn tài khoản mà bạn muốn xóa mật khẩu.
Nhân tiện, tiện ích cũng hiển thị tài khoản nào là quản trị viên.

Chọn tài khoản người dùng
Bước cuối cùng: bạn cần nhấp vào nút "Đặt lại | Mở khóa" (đặt lại / mở khóa).

Đặt lại / Mở khóa - nhấn nút
Nếu thao tác hoàn tất thành công, bạn sẽ thấy một cửa sổ nhỏ có thông báo "Đặt lại mật khẩu thành công" ... Một ví dụ đã được biểu diễn ở dưới.

Đặt lại mật khẩu thành công, thoát
Sau đó, khởi động lại máy tính / máy tính xách tay của bạn và thử đăng nhập vào tài khoản của bạn.

Tất cả những gì còn lại là nhập ... Vấn đề đã được giải quyết!
Gần như chắc chắn, nếu bạn đã làm mọi thứ theo cách tương tự như các mẹo ở trên, bạn sẽ dễ dàng đăng nhập vào tài khoản của mình, bởi vì bảo vệ mật khẩu đã bị vô hiệu hóa / mở khóa. 👌
Nhìn chung, phương pháp này khá đơn giản, đa năng và hợp túi tiền của những người mới làm quen.
*
Nếu mật khẩu từ tài khoản Windows
Đối với một số người dùng, vấn đề mật khẩu không liên quan đến tài khoản cục bộ trong Windows mà với tài khoản Microsoft (lưu ý: khi cài đặt Windows 10, bạn được nhắc tạo ngay tài khoản của mình trên Internet).
Để khôi phục quyền truy cập vào nó, trước tiên bạn phải mở trang web chính thức của Microsoft - //account.live.com/resetpassword.aspx (bạn có thể thực hiện việc này từ bất kỳ máy tính bảng, máy tính, máy tính xách tay nào - không nhất thiết phải từ trang web mà bạn quên mật khẩu. ).
Sau đó chọn một tùy chọn "Tôi quên mật khẩu của tôi" (như trong ảnh chụp màn hình bên dưới).

Tại sao tôi không thể đăng nhập?
Sau đó, bạn sẽ cần nhập e-mail đang hoạt động của mình và nhập mã xác minh từ hình ảnh. Sau một thời gian, hướng dẫn về cách khôi phục quyền truy cập vào tài khoản của bạn sẽ được gửi đến e-mail của bạn.

Khôi phục tài khoản
*
🐤 Hướng dẫn bằng video
Một video ngắn với ví dụ từng bước để giải quyết một vấn đề tương tự.
*
Đó là tất cả cho bây giờ ...
Nếu bạn quyết định câu hỏi theo cách khác - hãy cho tôi biết trong phần bình luận (trước nhé, Merci!).
Chúc mọi người thành công!
👋
Lần xuất bản đầu tiên: 12.04.2018
Sửa: 07/12/2020