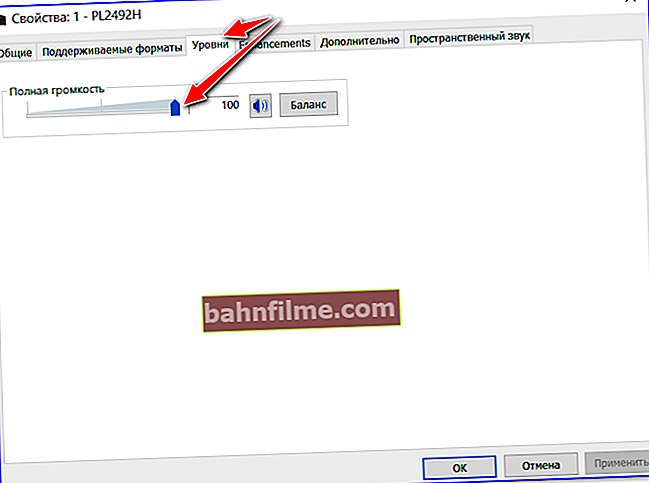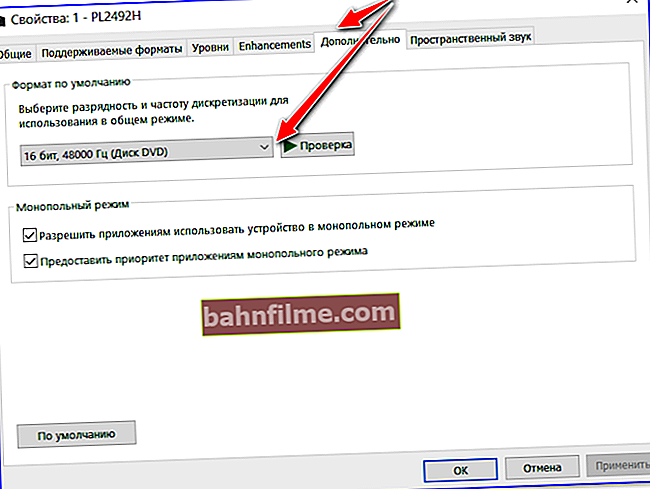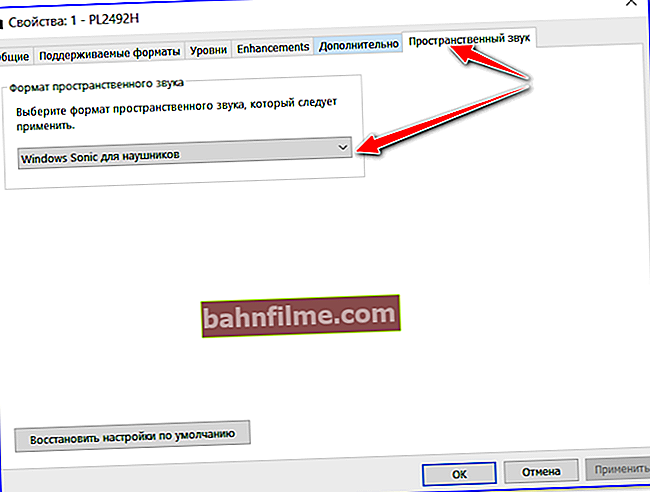Câu hỏi của người dùng
Xin chào.
Tôi đã từng có Windows 7 và bây giờ tôi có 10. Tôi không thể điều chỉnh âm thanh theo bất kỳ cách nào, nó có vẻ như đang phát ra từ "thùng" (với một số loại tiếng vang). Chỉ là thậm chí không có bất kỳ bộ cân bằng nào (và trước đó tôi đã có một biểu tượng ở góc màn hình cho phép bạn làm điều này). Hãy cho tôi biết cách bạn có thể tùy chỉnh âm thanh trong Windows 10 này?
Nhân tiện, tôi nhận thấy rằng tôi thậm chí không có biểu tượng loa trong khay bên cạnh đồng hồ, điều mà tôi luôn có trước đây. Buồn buồn ...
Xin chào.
Rất có thể, sau khi cài đặt lại Windows, bạn đã không cập nhật trình điều khiển (lưu ý: khi cài đặt hệ thống, Windows 10 tự động cài đặt trình điều khiển vào hệ thống, nhưng tất nhiên, chúng không phải là "bản địa", chúng không đi kèm với trung tâm điều khiển và không cung cấp tất cả các chức năng cần thiết).
Đối với việc không có biểu tượng âm lượng trong khay, rất có thể nó chỉ bị ẩn trong cài đặt Windows (chi tiết hơn về điều này). Có thể như vậy, dưới đây tôi sẽ hướng dẫn bạn cách thiết lập âm thanh, ngay cả khi bạn không có biểu tượng này trong khay ...
Giúp đỡ! Tiếng rít, tiếng ồn, tiếng lách tách và các âm thanh không liên quan khác trong loa và tai nghe - cách tìm và loại bỏ nguyên nhân - //ocomp.info/shipenie-shum-tresk-i-drugoy-postoronniy-zvuk-v-kolonkah.html
*
Cài đặt âm thanh trong Windows 10
❶ Tab âm thanh
Trong phiên bản Windows 10 mới nhất, bảng điều khiển (và chính tab "Âm thanh") đã được "ẩn" một cách đáng tin cậy (Tại sao? Không rõ! ..).
Để mở nó, hãy chạy Quản lý công việc (phím tắt Ctrl + Alt + Del), nhấp vào menu "Tệp / Chạy tác vụ mới" và nhập lệnh mmsys.cpl (như trong ví dụ của tôi bên dưới).

mmsys.cpl - cài đặt âm thanh
Tiếp theo, một tab sẽ mở ra "Âm thanh / Phát lại" ... Hãy chú ý ngay đến thiết bị, bên cạnh dấu kiểm "màu xanh lá cây" sáng lên - đó là âm thanh được cung cấp. Nếu bạn đã chọn sai thiết bị phát lại (ví dụ: một số loại "ảo") - sẽ không có âm thanh từ loa ...

Thiết bị phát lại mặc định
Tiếp theo, tôi khuyên bạn nên mở các thuộc tính của thiết bị mà bạn đã chọn làm thuộc tính chính để phát lại.

Tính chất
Sau đó, hãy chú ý đến (ít nhất) ba tab:
- "Mức": tại đây bạn có thể điều chỉnh âm lượng (trong một số trường hợp, biểu tượng khay không cho phép bạn thay đổi mức âm lượng "chung");
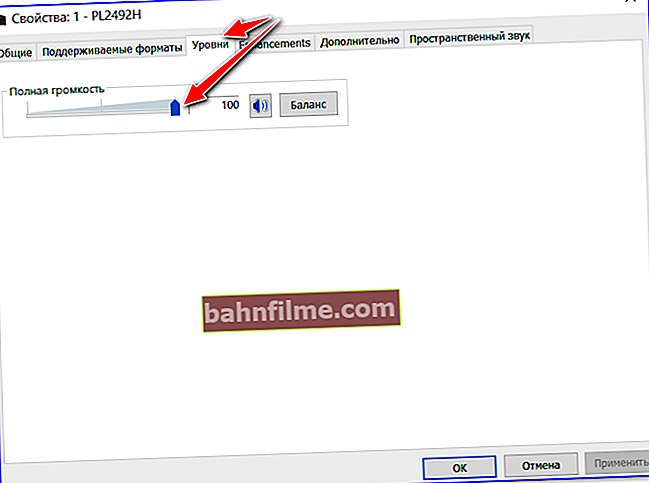
Các cấp độ
- "Nâng cao": ở đây bạn có thể chỉ định độ sâu bit và tần số làm mất uy tín (điều này ảnh hưởng đến chất lượng âm thanh);
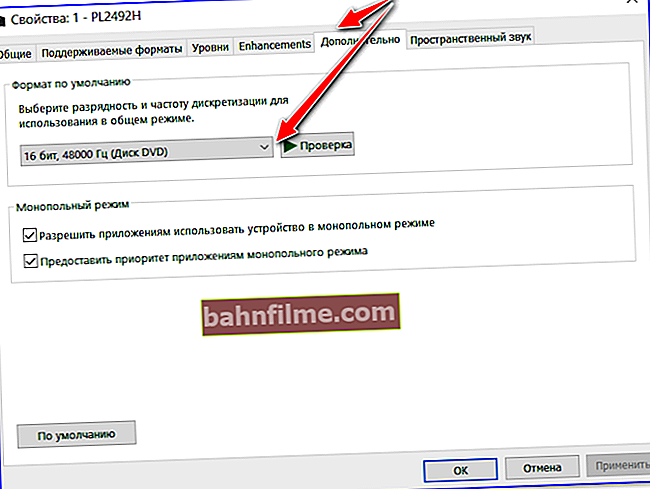
Độ sâu bit và tần suất làm mất uy tín
- Âm thanh không gian: Hãy thử thay đổi định dạng âm thanh vòm, chẳng hạn như chọn Windows sonic (trong một số trường hợp, âm thanh thay đổi đáng kể (tốt hơn), đặc biệt là khi sử dụng tai nghe ...).
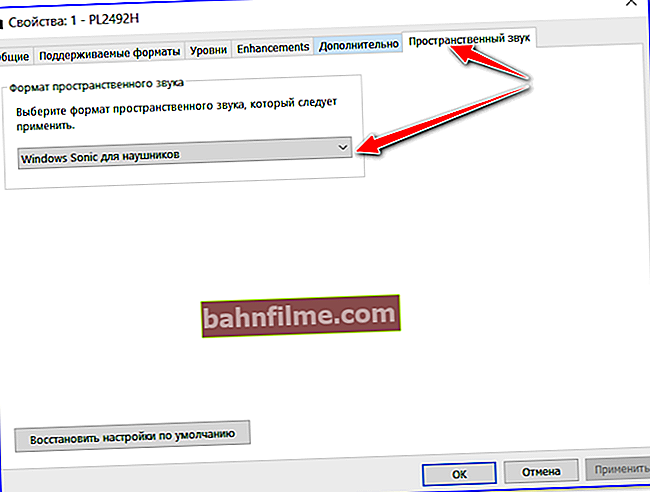
Âm thanh không gian
❷ Cài đặt trong Windows 10
Hầu hết các cài đặt âm thanh từ bảng điều khiển Windows tiêu chuẩn trong 10 được chuyển sang "Thông số hệ điều hành" ... Để mở chúng - nhấn tổ hợp các nút Win + i và đi đến tab "Hệ thống / Âm thanh" .

Tùy chọn âm thanh trong Windows 10
Tại đây, bạn có thể điều chỉnh cả âm lượng chung và thay đổi cài đặt quyền riêng tư, sử dụng trình hướng dẫn khắc phục sự cố (ví dụ: nếu có bất kỳ sự cố nào với âm thanh).
❸ Bảng điều khiển trình điều khiển card âm thanh
Nếu bạn đã cài đặt trình điều khiển âm thanh "gốc", thì theo quy tắc, trong khay (bên cạnh đồng hồ), phải có một liên kết đến bảng điều khiển của nó, ví dụ:
- Điều phối viên Realtek HD;
- Âm thanh Dell;
- B&O Play Audio Control (xem ví dụ bên dưới) và các tùy chọn khác.

Kiểm soát âm thanh
Nếu không có biểu tượng như vậy, hãy thử mở Bảng điều khiển Windows và chuyển đến phần "Phần cứng và Âm thanh" ... Nếu không có liên kết ấp ủ nào đến trung tâm điều khiển của nó ở đây, rất có thể - đơn giản là bạn chưa cài đặt trình điều khiển gốc (trình điều khiển mà Windows 10 đã chọn được sử dụng) ...

Phần cứng và âm thanh - Bảng điều khiển âm thanh B&O play
Giúp đỡ!
Nếu không có liên kết nào để đặt trình điều khiển âm thanh trong bảng điều khiển và trong khay, tôi khuyên bạn nên tự làm quen với tài liệu này: //ocomp.info/dispetcher-realtek-hd.html
Tùy chọn tốt nhất là cài đặt trình điều khiển gốc:
- xác định kiểu máy tính xách tay của bạn (hoặc card âm thanh PC);
- truy cập trang web chính thức của nhà sản xuất và tải xuống phiên bản mới nhất;
- cài đặt trình điều khiển và khởi động lại PC ... 👌

Trình điều khiển - ảnh chụp màn hình từ trang web HP
Giúp đỡ!
Nếu bạn gặp khó khăn với tùy chọn trước đó, bạn có thể sử dụng các tiện ích để tự động tìm kiếm và cập nhật trình điều khiển. Liên kết đến các tiện ích tương tự tốt nhất - //ocomp.info/update-drivers.html#i
Ví dụ về cài đặt Trình điều khiển âm thanh độ nét cao Realtek được hiển thị trong ảnh chụp màn hình bên dưới.

Trình điều khiển / cài đặt chính thức
Trên thực tế, đi đến trung tâm điều khiển âm thanh - hãy chuyển đến tab "Đầu ra"("Loa", "Loa", tùy thuộc vào phiên bản phần mềm) và thực hiện điều chỉnh trước "điểm" của âm thanh. Ví dụ trong ảnh chụp màn hình bên dưới ... 👇

Đầu ra - bộ cân bằng

Realtek Manager - Loa bổ sung (bỏ chọn) / Cài đặt âm thanh
❹ Cài đặt trình phát âm thanh và video
Chà, cái chạm cuối cùng ...
Hầu hết các trình phát âm thanh và video đều có bộ cân bằng tích hợp riêng có thể giúp bạn điều chỉnh âm thanh. Tất nhiên, đây không phải là liều thuốc chữa bách bệnh để loại bỏ tất cả sự can thiệp, nhưng một số hiệu ứng (như tiếng vang, âm thanh từ "thùng", v.v.) nó có thể giúp loại bỏ ...
Giúp đỡ! Các trình phát tốt nhất cho âm nhạc, video.

Trình phát tệp AIMP
*
Tiện ích bổ sung được chào đón!
Tất cả những gì tốt nhất 👋