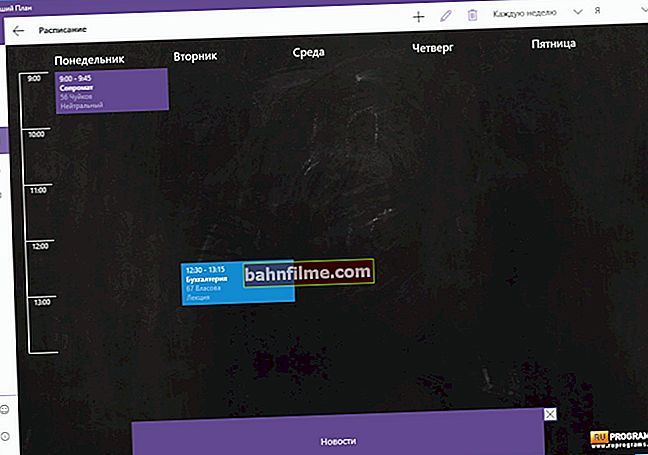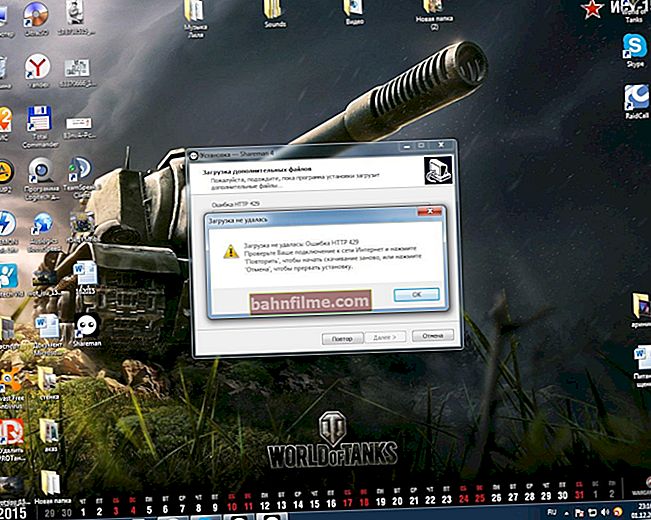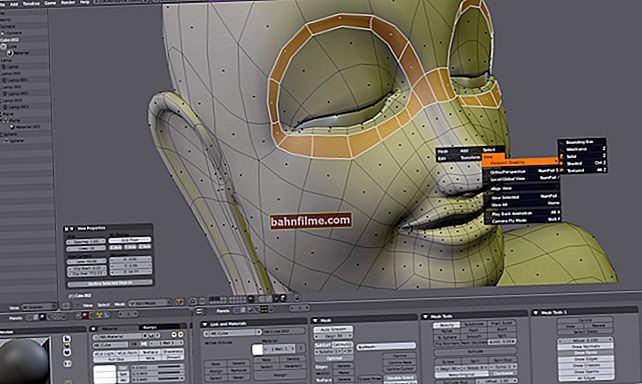Thời gian tốt!
Thời gian tốt!
Nhiều PC giá rẻ cho văn phòng và gia đình sử dụng CPU AMD Ryzen với đồ họa Vega tích hợp (ví dụ: Vega 6, 8, 11, v.v.). Nhìn chung, chúng hoạt động không tệ, và so với IntelHD, chúng thậm chí còn dẫn đầu. Tuy nhiên, bạn luôn muốn nhiều hơn nữa ... 👀
Và điều đáng nói ở đây là một số cài đặt BIOS / UEFI, được bật theo mặc định, có thể "ngăn" tiềm năng của thẻ lên đến 20-30%! Và tất nhiên, bằng cách kiểm tra lại một chút và chỉnh sửa chúng, bạn có thể ép xung (hay nói tốt hơn là tăng hiệu suất) của các thẻ tích hợp này (thực tế là không có rủi ro *).
Trên thực tế, đây là những gì bài viết hôm nay sẽ nói về. Tôi nghĩ rằng "thêm" ~ 20% cho FPS sẽ không làm tổn thương bất kỳ ai ...
* Quan trọng!
Như thường lệ, có một số cảnh báo trong các bài viết này:
1. Tất cả những gì bạn làm theo lời khuyên dưới đây đều có nguy cơ và rủi ro của riêng bạn.
2. Ép xung - có thể gây ra từ chối dịch vụ bảo hành.
3. Trước khi ép xung, tôi khuyên bạn nên thử 👉 nâng FPS bằng các phương pháp khác.
*
Cải thiện hiệu suất đồ họa AMD Vega
👉 BƯỚC 1: chuẩn bị, đề xuất đầu tiên
Đối với công việc, chúng tôi cần ba tiện ích:
- CPU-Z (liên kết đến trang web chính thức). Bạn có thể làm điều đó, nhưng rất tiện lợi khi xem nhanh các thông tin cơ bản về CPU, card màn hình và RAM;
- TechPowerUp - xem thông tin về card màn hình (cùng lõi và tần số bộ nhớ);
- FurMark - để kiểm tra và so sánh, điều gì đã xảy ra trước khi ép xung và điều gì sau ...
*
Ngoài ra, tôi không thể không làm một nhận xét quan trọng: RAM có ảnh hưởng đáng kể đến hiệu suất của card màn hình tích hợp (APU) - chế độ hoạt động kênh đôi có được kích hoạt không? Thông thường nếu bạn có hai con xúc xắc RAM - sau đó chế độ hoạt động hai kênh được kích hoạt tự động!
Để tìm hiểu xem có phải trường hợp này không, hãy xem tab trong tiện ích CPU-Z "Ký ức" , hàng "Kênh" ... Nếu bộ nhớ hoạt động ở chế độ kênh đôi, bạn sẽ thấy "Hai" .

Bộ nhớ - chế độ hoạt động hai kênh (CPU-Z)
Chủ đề, người chỉ có một thẻ nhớ - trước hết tôi khuyên bạn nên mua một thẻ nhớ khác. Điều này sẽ làm tăng năng suất đáng kể (may mắn thay, trong 👉 các cửa hàng trực tuyến của Trung Quốc, nếu bạn chạy vào chia sẻ, bộ nhớ có thể được lấy cho "bên cạnh không có gì" ...).
Bây giờ nhiều hơn đến điểm ...
*
👉 BƯỚC 2: tần số hoạt động của RAM và card màn hình
Trước khi chuyển sang ép xung, tôi khuyên bạn nên mở tiện ích TechPowerUp và FurMark (cả hai đều cần thiết cùng một lúc).
Hãy xem trong TechPower: Lên các dòng "Đồng hồ GPU", "Bộ nhớ" (tần số của lõi đồ họa và bộ nhớ) và "Băng thông" (trên màn hình bên dưới được đánh dấu bằng mũi tên 👇). Đây là những giá trị mặc định mà chúng ta cần thay đổi (tốt hơn là bạn nên nhớ hoặc ghi chúng ra giấy).
Hiện nay chạy kiểm tra mức độ căng thẳng trong FurMark (bằng cách nhấp vào nút "Kiểm tra mức độ căng thẳng của GPU", không cần thay đổi cài đặt). Bạn nên đảm bảo rằng trong quá trình thử nghiệm căng thẳng, nhiệt độ không vượt quá 70 ° C, không có sai số, tạo tác và đóng băng.

Kiểm tra cạc đồ họa mặc định (tiện ích TechPowerUp và FurMark)
Trong ví dụ của tôi ở trên, FPS trung bình (AVG) là 19 ở 45-50 ° C. Mọi thứ tương đối ổn định, bạn có thể "ép xung" ...
Sau đó, bạn cần vào BIOS / UEFI và tìm tab "Tweaker" (trong các phiên bản UEFI khác nhau, tên phân vùng có thể khác nhau). Trong số các cài đặt và phần khác nhau, chúng ta cần tìm thấy hai điều:
- cài đặt tần số bộ nhớ. Thường được đánh dấu là "Dram tần số" ;
- đồ thị cài đặt điện áp và tần số. hạt nhân ( "Tần số đồng hồ GFX" và "Điện áp lõi GFX" ).
Chúng tôi cần Tự động thay đổi chế độ thành cấu hình XMP 2.0 (cho RAM) và đặt tần số đồ họa. lõi cao hơn ~ 5-10% so với lõi cơ sở (mà chúng tôi đã chỉ định trong TechPowerUp cao hơn một chút).
Ghi chú:
- Chế độ tự động thường đặt tần số bộ nhớ là 2400 (thay vì 3000/3200, "giữ" hầu hết các khuôn và CPU).
- Làm thế nào mọi thứ trông trên chiếu. Bảng ASRock, vui lòng xem ảnh chụp màn hình bên dưới.

RAM và cài đặt đồ họa tích hợp
Bo mạch chủ Gigabyte có một phần với các cài đặt "M.I.T" cần thiết.

UEFI trên bảng Gigabyte
Quan trọng!
Một số bo mạch chủ không cho phép ép xung bộ nhớ và thẻ video (ví dụ: những bo mạch chủ giá rẻ nhất trên chipset A320 (trái ngược với cùng một B350 / B450)).
Trên thực tế, sau khi thay đổi và lưu cài đặt UEFI / BIOS, bạn cần chạy lại TechPowerUp và FurMark (và bắt đầu kiểm tra căng thẳng). Nếu bạn chú ý đến bài kiểm tra trong FurMark, thì số FPS sẽ tăng lên (trong trường hợp của tôi là 25, nó là 19, tức là FPS tăng 30%!).
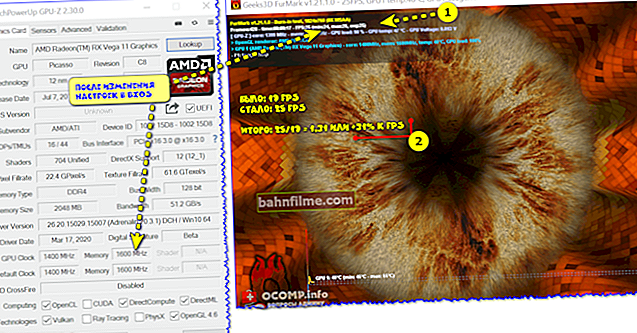
Kiểm tra card màn hình sau khi thay đổi cài đặt (tiện ích TechPowerUp và FurMark)
Tất nhiên, sau những thay đổi như vậy trong BIOS, bạn cần “lái” card sang FurMark, xem tính ổn định của hệ thống, có bị lỗi, đơ máy hay không,… Nếu có xuất hiện thì tức là bạn đã đặt tần số quá cao trong UEFI. / BIOS và bạn cần phải hạ chúng xuống một chút ...
*
👉 BƯỚC 3: dung lượng bộ nhớ được "cấp phát"
Đối với thẻ video tích hợp (tích hợp) (Vega, IntelHD), bộ nhớ video được cấp phát từ dung lượng RAM "miễn phí". Thông thường, theo mặc định, quá trình này là tự động ...
Nhưng nó đáng chú ýrằng "chế độ tự động" không phải lúc nào cũng hoạt động tối ưu. Hãy xem điểm chuẩn bên dưới: Thẻ Vega 11 chạy chậm hơn 60-70% trong điểm chuẩn 3D Mark nếu bộ nhớ video nhỏ hơn 1024 MB! 👇

Trình điều khiển 3DMark Sky (8GB Ram, kép)
Tất nhiên, nếu bạn có RAM 8 GB trở lên trên máy tính xách tay / PC của mình, bạn nên cố gắng đặt dung lượng bộ nhớ được phân bổ thành 2 GB (điều này có thể tăng tốc đáng kể cho thẻ video tích hợp!).
Nói chung, để biết dung lượng bộ nhớ video Vega hiện tại, bạn chỉ cần mở Quản lý công việc (trên Windows 10; phím tắt Ctrl + Alt + Del).

Trình quản lý tác vụ - Windows 10
Để thay đổi dung lượng bộ nhớ được cấp phát (và tắt chế độ tự động) - bạn cần phải vào BIOS và tìm một trong những điều sau thông số : Kích thước bộ đệm khung UMA; Cấu hình iGPU; DVMT (Bộ nhớ cố định); Chia sẻ kích thước bộ nhớ; Kích thước bộ nhớ video, v.v. (lưu ý: tùy thuộc vào phiên bản BIOS của bạn, nó có thể được đặt tên khác nhau).
👉 Giúp đỡ!
Phân bổ bộ nhớ cho thẻ video tích hợp: cách tăng bộ nhớ video của IntelHD và AMD Ryzen Vega tích hợp (Kích thước bộ đệm khung hình UMA)

Kích thước bộ đệm khung UMA - đặt 2 GB
Tiếp theo, tất cả những gì còn lại là thiết lập thủ công dung lượng bộ nhớ video, lưu cài đặt (trong hầu hết các phiên bản BIOS, đây là phím F10) và khởi động lại máy tính / máy tính xách tay.
*
👉 BƯỚC 4: Thiết lập trình điều khiển video
Phần lớn phụ thuộc vào phiên bản và cài đặt của trình điều khiển video: không chỉ số FPS trong trò chơi, mà nói chung, sự ổn định của hệ thống.
Nói chung, để bắt đầu, tôi khuyên bạn nên 👉 cập nhật trình điều khiển video (cài đặt phiên bản mới nhất). Sau đó, trong cài đặt của nó, cần thiết lập một số thông số - về chúng, hãy theo liên kết trong bài viết dưới đây (một ghi chú đã được viết sẵn 👌).
👉 Giúp đỡ!
Cách tăng tốc cạc đồ họa AMD (Radeon) bằng cách tinh chỉnh trình điều khiển

Cài đặt cạc đồ họa AMD
Thông thường, bằng cách tối ưu hóa cài đặt trong trình điều khiển video, có thể "ép" tới 10-20% hiệu suất hiện tại của thẻ trong trò chơi. Và đây không phải là một kết quả tồi!
*
👉 BƯỚC 5: "tinh chỉnh" trò chơi
Và điều cuối cùng ảnh hưởng lớn đến FPS chính là thiết lập đồ họa trong game. Để cải thiện hiệu suất - hãy thử những cách sau:
- giảm chi tiết (ví dụ: chuyển từ cao sang trung bình);
- vô hiệu hóa một số hiệu ứng (khói, bóng đổ, tia nước, v.v. - tùy thuộc vào trò chơi cụ thể);
- giảm độ phân giải (ví dụ: chuyển sang HD (1280 × 720) thay vì FullHD (1920x1080));
- vô hiệu hóa đồng bộ hóa theo chiều dọc;
- thử chuyển từ chế độ toàn màn hình sang chế độ cửa sổ (hoặc ngược lại). 👇

Cài đặt đồ họa cho WOW Legion (có thể nhấp)

Cài đặt CS-GO
*
Nói chung làSau khi hoàn thành một số quy trình được mô tả ở trên, các thẻ Vega tích hợp sẵn khá tốt trong việc kéo tất cả các lượt truy cập trực tuyến hiện đại (ở cài đặt thấp / trung bình *): Counter-Strike: Global Offensive, World of Tanks, World of Warcraft, Dota 2, v.v. Có thể đạt được 60 khung hình đủ dễ dàng ... 👌
*
Và tiếp tục, tôi sẽ kết thúc báo cáo của mình về điều này ...
Bổ sung trong các bình luận được hoan nghênh!
Chúc may mắn!
👋
Xuất bản lần đầu: 19.04.
Đính chính: 19/08/2020