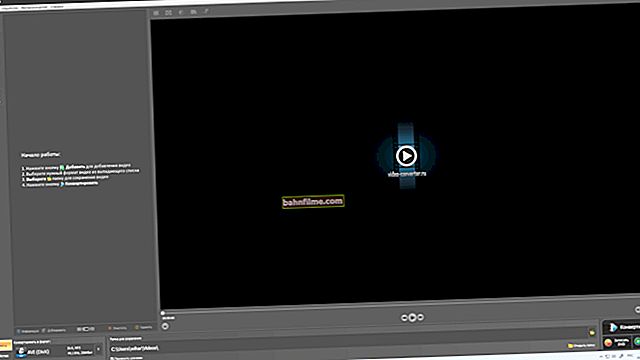Câu hỏi của người dùng
Xin chào.
Hãy cho tôi biết cách bạn có thể định dạng thẻ nhớ nếu điện thoại từ chối làm điều đó và Windows, khi cố định dạng nó, chỉ bị đóng băng và không có gì xảy ra. Thẻ trong điện thoại hoạt động, mọi thứ dường như theo thứ tự ...
Michael.
Ngày tốt.
Trong bài viết này, tôi sẽ xem xét một số tùy chọn để định dạng thẻ nhớ. Tôi nghĩ rằng cả tác giả của câu hỏi và những người dùng khác sẽ tìm cho mình một trong những cách phù hợp với họ ...
Tôi cũng lưu ý rằng có thể cần định dạng trong các trường hợp: bạn muốn xóa hoàn toàn tất cả thông tin khỏi thẻ nhớ (ví dụ: bạn quyết định bán điện thoại thông minh), bạn định thay đổi hệ thống tệp, bạn mua một ổ đĩa flash lớn. và điện thoại không nhìn thấy nó (trên PC, bạn có thể định dạng ổ đĩa flash USB thành một ổ đĩa nhỏ hơn).
Và vì vậy, hãy bắt tay vào công việc ...
*
Các cách định dạng thẻ nhớ
Tùy chọn 1: trong chính thiết bị (điện thoại, máy ảnh, v.v.)
Theo tôi, tất cả các thiết bị (ít nhất là những thiết bị mà tôi đã gặp) sử dụng thẻ nhớ đều có thể tự định dạng chúng. Điện thoại thông minh Android và máy ảnh có máy quay phim cũng không ngoại lệ.
Hãy để tôi xem bên dưới điều này xảy ra như thế nào trên điện thoại Android:
- đi tới "Cài đặt";
- chọn phần "Bộ nhớ";
- thì bạn cần mở tiểu mục "Định dạng thẻ nhớ";
- lưu ý rằng thao tác này sẽ xóa tất cả thông tin trên thẻ SD của bạn.

Định dạng thẻ nhớ // Android
Mặc dù phương pháp này đơn giản nhưng nó có một số nhược điểm nhất định:
- không thể được chọn khi định dạng hệ thống tập tin (theo mặc định, thẻ nhớ sẽ được định dạng FAT32);
- bạn không thể đặt tên cho ổ đĩa, chỉ định kích thước cụm;
- khi định dạng, điện thoại thường xuất hiện nhiều lỗi khác nhau và quá trình này không hoàn tất thành công. Khi thử thực hiện một thao tác mới, thiết bị có thể báo rằng nó không còn "nhìn thấy" ổ đĩa. Nói chung, nó vẫn còn day dứt ...
Ghi chú! Bạn có thể tìm hiểu về sự khác biệt giữa các hệ thống tệp FAT, FAT32, NTFS từ bài viết này (xem phần đầu tiên) - //ocomp.info/kak-otformatirovat-fleshku.html
*
Tùy chọn 2: bằng Windows
Nếu điện thoại / máy ảnh (hoặc thiết bị khác) bị "lỗi" và không thể nhận dạng và định dạng thẻ chính xác, thì bạn chỉ cần tháo thẻ ra khỏi thiết bị và kết nối trực tiếp với máy tính xách tay / PC.
Bất kỳ máy tính xách tay hiện đại nào cũng có một đầu đọc thẻ, thường nằm trên bảng điều khiển bên cạnh của thiết bị.

Kết nối thẻ với máy tính xách tay
Nếu trên máy tính xách tay / máy tính bạn không có đầu đọc thẻ đọc thẻ nhớ SD thì bạn có thể mua đầu đọc thẻ này ở bất kỳ cửa hàng máy tính nào.

Bộ chuyển đổi đa năng - cũng có thể được sử dụng làm ổ đĩa flash cho điện thoại và PC
Tôi sẽ nói thêm, bây giờ những bộ điều hợp như vậy có thể được đặt hàng tại các cửa hàng trực tuyến của Trung Quốc chỉ với "đồng xu" (và ngay cả khi bạn sử dụng hoàn tiền ...).
Lưu ý: các cửa hàng trực tuyến tốt nhất của Trung Quốc (nơi có thiết bị rẻ nhất) - //ocomp.info/kitayskie-internet-magazinyi.html
Sau khi kết nối thẻ nhớ với máy tính xách tay (PC), bạn vào "My Computer" (nhấn tổ hợp Win + E và chọn mục cần thiết ở menu bên trái) và nhấp chuột phải vào thẻ nhớ. Từ menu bật lên, chọn tùy chọn "Định dạng ...", xem ảnh chụp màn hình bên dưới.

Máy tính của tôi - Định dạng ổ đĩa
Tiếp theo, một cửa sổ tiêu chuẩn sẽ xuất hiện trong đó bạn cần chỉ định hệ thống tệp, nhãn ổ đĩa, chọn phương pháp định dạng và nhấp vào nút "Bắt đầu".

Lựa chọn hệ thống tệp
Nếu trong "Máy tính của tôi" bạn không thấy thẻ nhớ (hoặc không thể hoàn thành thao tác, ví dụ: định dạng bị đóng băng) - hãy truy cập quản lý đĩa .
Để mở Disk Management trong Windows, bạn cần:
- giữ các nút cùng một lúc Thắng + R ;
- nhập lệnh diskmgmt.msc và bấm OK.
Tiếp theo, bạn sẽ thấy tất cả các ổ được kết nối với hệ thống (ngay cả những ổ không được định dạng và không thể hoạt động trong Explorer).
Để định dạng ổ đĩa: chọn nó từ danh sách, nhấp chuột phải vào nó và chỉ định thao tác này trong menu ngữ cảnh (xem ví dụ bên dưới). Tiếp theo, bạn sẽ thấy một cửa sổ tiêu chuẩn với đầu vào là tên đĩa, cho biết hệ thống tệp, v.v.

Chọn đĩa, ổ flash // Quản lý đĩa // Windows 10
*
Tùy chọn 3: định dạng với đặc biệt. chương trình
Khi bạn đang xử lý thẻ nhớ bị lỗi, định dạng gây ra lỗi, đóng băng, thì tốt nhất bạn nên sử dụng các thiết bị đặc biệt cho thao tác này. các tiện ích. Họ sẽ ngay lập tức giúp bạn định dạng thẻ SD và xóa tất cả thông tin khỏi thẻ!
Ngoài ra, theo đảm bảo của nhiều nhà phát triển các tiện ích như vậy, chúng hoạt động tốt hơn nhiều với ổ đĩa và tạo ra hoạt động định dạng tốt hơn các công cụ Windows hoặc Android (giúp tránh nhiều lỗi).
Giúp đỡ!
Các chương trình sửa chữa ổ đĩa flash USB, thẻ SD (chẩn đoán và kiểm tra, định dạng, khôi phục) - //ocomp.info/usb-flash-utilityi.html
SDFormatter
Nhân viên văn phòng. trang web: //www.sdcard.org/downloads/formatter/
Công cụ chuyên dụng để định dạng nhiều loại thẻ nhớ SD / SDHC / SDXC. Tiện ích rất nhỏ gọn, đơn giản, hoạt động trên mọi phiên bản Windows 7/8/10.
Sau khi cài đặt và khởi chạy, hành động đầu tiên của bạn là chỉ định đúng ký tự của thẻ nhớ được kết nối. Xem "Drive" trên ảnh chụp màn hình bên dưới.

Chọn đĩa trong SDFormatter
Tiếp theo, nhấp vào "Tùy chọn" và chỉ định kiểu định dạng: Tôi khuyên bạn nên chọn định dạng đầy đủ. "XÓA HOÀN TOÀN)". Sau đó nhấn nút "Định dạng". Xem ảnh chụp màn hình bên dưới.

Việc cần làm tiếp theo // SDFormatter
Công cụ định dạng mức thấp HDD
Nhân viên văn phòng. trang web: //hddguru.com/software/HDD-LLF-Low-Level-Format-Tool/
Một chương trình khá phổ biến để định dạng cấp độ thấp của các ổ đĩa bị lỗi. Thường làm cho "cuộc sống" trở lại ngay cả những thẻ nhớ mà trên đó thẻ nhớ đáng tin cậy cuối cùng đã bị mất ...
Đặc trưng:
- hỗ trợ các giao diện: S-ATA (SATA), IDE (E-IDE), SCSI, USB, Firewire;
- cho phép bạn định dạng ổ đĩa của tất cả các thương hiệu phổ biến: Western Digital, Samsung, Toshiba, Seagate, Quantum, v.v.;
- khả năng tương thích và hỗ trợ đầy đủ cho đầu đọc thẻ (thẻ SD, tương ứng).
Sau khi cài đặt và chạy tiện ích, hãy chọn ổ đĩa bạn muốn định dạng trong cửa sổ chính và nhấp vào nút Tiếp tục .
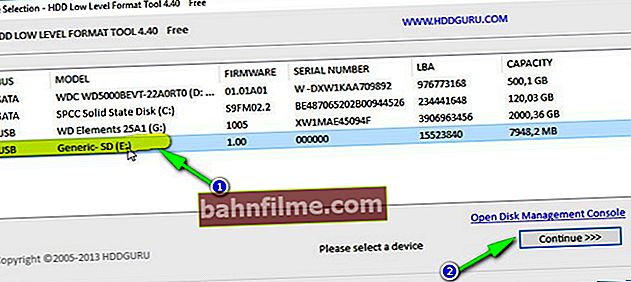
Lựa chọn ổ đĩa || Tiếp tục
Tiếp theo, mở phần "ĐỊNH DẠNG MỨC THẤP" và nhấp vào nút "Định dạng Thiết bị Này".
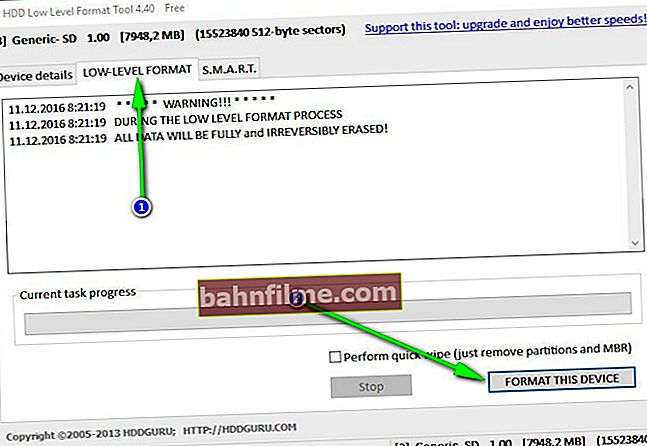
Định dạng ổ đĩa flash USB // Định dạng thiết bị này
Sau khi hoàn tất định dạng trong tiện ích này, Windows sẽ nhắc bạn định dạng lại ổ đĩa flash USB (vì tiện ích đang thực hiện hoạt động cấp thấp)... Tôi lưu ý rằng sau một thao tác như vậy, tất cả dữ liệu trên thẻ nhớ sẽ bị xóa và một thứ gì đó sẽ được khôi phục ngay cả khi có sự trợ giúp đặc biệt. phần mềm sẽ bị lỗi.
Công cụ tự động định dạng
Nhân viên văn phòng. trang web: //ru.transcend-info.com/supports/special.aspx?no=2
Một tiện ích chuyên dụng khác để nhanh chóng định dạng ổ đĩa flash và thẻ nhớ có vấn đề. Một tiện ích từ nhà sản xuất nổi tiếng Transcend (nhưng nó không chỉ hoạt động với các ổ đĩa của nhà sản xuất này!).
Cách sử dụng rất đơn giản: sau khi khởi động chương trình, trước tiên hãy chọn đĩa (mục Ổ đĩa), sau đó chỉ định loại ổ (trong trường hợp của chúng tôi là SD), đặt tên ổ (Nhãn định dạng) và nhấn nút bắt đầu định dạng ... Sau một thời gian, hoạt động sẽ được thực hiện.

Cửa sổ chính của công cụ tự động định dạng
PS
1) Xin lưu ý rằng có một ổ khóa nhỏ trên thẻ nhớ: nếu nó được chuyển sang KHÓA (đóng) - sau đó bạn không thể xóa bất kỳ thứ gì khỏi nó, cũng như định dạng nó.

Thẻ nhớ điển hình
2) Nếu máy tính của bạn không nhận ra hoặc không thấy thẻ flash (microSD, miniSD, SD), tôi khuyên bạn nên tự làm quen với bài viết này: //ocomp.info/kompyuter-ne-vidit-kartu-microsd.html
*
Đó là tất cả.Chúc mọi người may mắn!