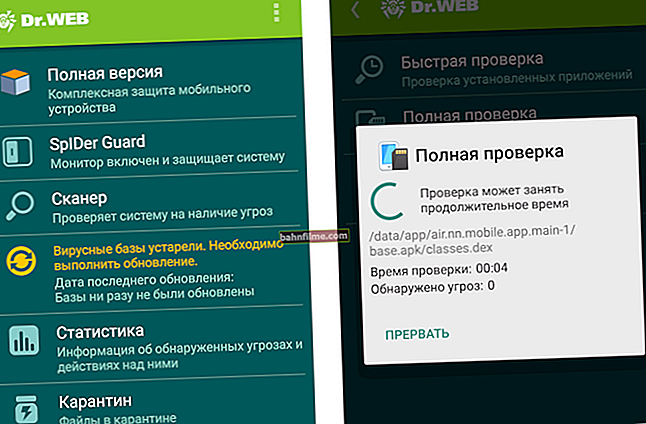Câu hỏi của người dùng.
Xin chào.
Xin vui lòng cho tôi biết với một câu hỏi. Tôi có một máy tính xách tay SAMSUNG RV508. Nhưng thực tế là tôi cần biết sửa đổi chính xác của nó, vì RV508 chỉ là một dải mô hình, và (theo như tôi biết ngày nay) có thể có ba loại trong số chúng!
Vì vậy, bạn có thể xem chính xác 100% sửa đổi của thiết bị ở đâu?
Ngày tốt!
Trên thực tế, không phải laptop nào cũng có miếng dán bên cạnh bàn phím mà bạn có thể nhận diện được ngay máy, đôi khi bạn phải mất thời gian hơn một chút ✌.
Nhưng có thể cần sửa đổi chính xác khi bạn quyết định nâng cấp thiết bị của mình, cập nhật trình điều khiển (đặc biệt là khi giải quyết xung đột trình điều khiển), cập nhật BIOS, mua vỏ, v.v.
Trong bài viết này, tôi sẽ chỉ cho bạn một số cách để bạn có thể giải quyết một vấn đề tương tự. Vì thế...
*
Nơi để xem mẫu máy tính xách tay chính xác
Phương pháp số 1: dán lên thân máy, tài liệu cho thiết bị
Điều hợp lý là bắt đầu từ đâu đơn giản và rõ ràng nhất là kiểm tra các tài liệu đi kèm với thiết bị của bạn (nếu tất nhiên, chúng vẫn còn) và các nhãn dán trên vỏ máy tính xách tay. Nhân tiện, nhiều người nhầm tưởng rằng có 1-2 nhãn dán trên máy tính xách tay mà họ nhìn thấy bên cạnh bàn phím (như trong ví dụ bên dưới). Và nếu mô hình không được chỉ định trên nhãn dán như vậy, thì đó là nó, bạn cần phải tìm kiếm các chương trình ấp ủ ...

Hình dán trên vỏ bên cạnh bàn phím - nó không cho biết đã sửa đổi // Lenovo B70
Cách xa nó! Nếu bạn tắt máy tính xách tay và lật nó lên, thì trong hầu hết các trường hợp (99%) sẽ có thêm nhãn dán từ nhà sản xuất thiết bị của bạn trên tường phía sau. Theo quy định, nó chứa thông tin rất chi tiết: kiểu máy chính xác và sửa đổi của máy tính xách tay của bạn (ví dụ bên dưới).

Mẫu máy tính xách tay chính xác: miếng dán ở mặt sau máy / Lenovo B7080, kiểu máy: 80MR
Tuy nhiên, dưới đây mình sẽ đưa ra một số cách khác, nếu đột nhiên nhãn dán bị mờ, hoặc không có (hoặc không kịp tắt máy và lật lại máy 😉) ...
*
Phương pháp số 2: Sử dụng thông tin trong Windows
MSINFO32 - Thông tin hệ thống
Cách khá thông tin, hoạt động trên tất cả các phiên bản phổ biến của Windows: XP, 7, 8, 10. Để mở thông tin về hệ thống, bạn cần:
- nhấn một tổ hợp các nút Thắng + R;
- nhập lệnh msinfo32;
- nhấn nút Enter.

msinfo32 - Xem thông tin máy tính
Tiếp theo, trong cửa sổ mở ra, hãy chú ý đến tab "Thông tin hệ thống" , trong mô hình này, nhà sản xuất và kiểu thiết bị của bạn được chỉ định (ví dụ trong ảnh chụp màn hình bên dưới).

Thông tin hệ thống
DXDIAG - Thông tin DirectX
Thông qua công cụ chẩn đoán DirectX, bạn cũng có thể tìm hiểu một số thông tin về thiết bị của mình (bao gồm cả thông tin mà chúng tôi đang theo dõi trong bài viết này ☺).
Để bắt đầu, hãy gọi cửa sổ "Chạy" (phím tắt Win + R) và nhập lệnh dxdiag.

Chạy Công cụ chẩn đoán DirectX (DxDiag)
Sau đó, sau một lúc, một cửa sổ chẩn đoán DirectX sẽ mở ra. Về cơ bản, trên màn hình đầu tiên, bạn sẽ hiển thị thông tin về hệ thống: trong số đó sẽ có kiểu máy và nhà sản xuất thiết bị của bạn (ví dụ bên dưới).

Công cụ chẩn đoán DirectX
CMD - Dòng lệnh
Thông qua dòng lệnh, bạn vẫn có thể nhận được một loạt thông tin về máy tính / máy tính xách tay của mình, quản lý nó và thiết lập các cài đặt như vậy mà không có sẵn từ những nơi khác ...
Để mở dấu nhắc lệnh: nhấn Thắng + R sau đó nhập lệnh CMD và hãy nhấn Đi vào (ví dụ bên dưới).

cmd - chạy dòng lệnh
Giúp đỡ!
Các cách khác để mở dấu nhắc lệnh trong hệ điều hành Windows khác nhau - //ocomp.info/kak-otkryit-komandnuyu-stroku.html
Tiếp theo, sử dụng một trong hai lệnh, chúng được đưa ra bên dưới.
1) SYSTEMINFO
Lệnh này (lưu ý: SYSTEMINFO ) cho phép bạn nhận được khá nhiều thông tin về hệ điều hành Windows, bộ xử lý, kiểu thiết bị, v.v. Ảnh chụp màn hình bên dưới cho thấy nơi để tìm kiểu máy và nhà sản xuất của hệ thống (tức là máy tính xách tay).

2) lấy tên sản phẩm wmic
Một lệnh khác sẽ chỉ hiển thị trực tiếp kiểu máy tính xách tay.Theo ý kiến của tôi, nó không hoàn toàn mang tính thông tin (đặc biệt là với một số thiết bị) - bạn chỉ có thể xem sửa đổi thiết bị của mình chứ không thể xem nhà sản xuất và kiểu máy (như trong ví dụ bên dưới).

*
Phương pháp số 3: Sử dụng các tiện ích đặc biệt
Nói chung, cá nhân tôi khuyên bạn nên có ít nhất 1 tiện ích trên máy tính có thể hiển thị nhiều thông tin nhất có thể về hệ thống, nhiệt độ, phần cứng, v.v. Đối với nhiều vấn đề, một tiện ích như vậy sẽ giúp bạn nhiều hơn một lần. Tôi đã viết về những tiện ích như vậy trong một trong những bài báo của mình (tôi sẽ cung cấp liên kết bên dưới).
Giúp đỡ!
Cách tìm hiểu đặc điểm của máy tính (laptop) - những tiện ích tốt nhất: //ocomp.info/harakteristiki-kompyutera.html
Một trong những tiện ích tốt nhất (theo tôi) là AIDA 64 (Everest). Nó cho phép bạn tìm hiểu càng nhiều thông tin càng tốt về máy tính xách tay của bạn, về bất kỳ phần cứng nào của bạn được cài đặt trong PC. Đối với kiểu thiết bị: bạn có thể mở tab "Máy tính / Thông tin tóm tắt" (hoặc phần thông tin về bo mạch chủ). Một ví dụ được hiển thị trong ảnh chụp màn hình bên dưới.

AIDA 64 - thông tin tóm tắt
Đối với những người không hài lòng với tiện ích này vì lý do này hay lý do khác, hãy nhấp vào liên kết ở trên và tìm các đối tác của nó: Speccy, CPUZ, Astra 32, v.v.
*
Phương pháp số 4: Sử dụng BIOS
Nếu bạn vào BIOS, thì, theo quy luật, trên màn hình đầu tiên (thường trong tiếng Anh, nó được gọi là Chủ yếu hoặc là Thông tin) Bạn sẽ thấy thông tin về phần cứng và nhà sản xuất của nó. Bạn có thể tìm thấy các thông tin sau: tên sản phẩm (kiểu thiết bị), số sê-ri, phiên bản BIOS, kiểu bộ xử lý, kiểu đĩa cứng, dung lượng RAM, v.v. Một ví dụ được hiển thị trong bức ảnh dưới đây.

Mẫu máy tính xách tay chính xác trong BIOS // Ảnh từ máy tính xách tay Lenovo B70-80
Tôi sẽ đưa ra ở đây một vài bài viết tham khảo sẽ hữu ích cho bạn nếu bạn chưa biết cách vào BIOS, cấu hình nó như thế nào, phải làm gì và bấm vào đâu ...
Giúp đỡ!

Cách vào BIOS (UEFI) trên máy tính hoặc máy tính xách tay [hướng dẫn] - //ocomp.info/kak-voyti-v-bios.html
Các phím nóng để vào menu BIOS, Menu khởi động, khôi phục từ một phân vùng ẩn - //ocomp.info/goryachie-klavishi-dlya-vh-bios-boot-menu.html
Cách vào UEFI (BIOS) từ giao diện Windows 8, 10 - //ocomp.info/kak-voyti-v-bios-iz-windows.html
PS
Nhân tiện, tôi đã tìm thấy máy tính xách tay HP trong đó tất cả các phương pháp trên không hoạt động (tức là không thể xác định sửa đổi chính xác). Trong trường hợp này, hãy tìm kiếm tài liệu cho thiết bị hoặc sử dụng tính năng tự động tìm kiếm trình điều khiển trên trang web của nhà sản xuất. Xem ảnh chụp màn hình bên dưới.

Hãy để HP xác định sản phẩm của bạn
Tính năng tự động phát hiện sửa đổi thiết bị trên trang web của HP hoạt động tốt, xem ví dụ bên dưới 👀 ...

Đã xác định sửa đổi - ảnh chụp màn hình từ trang web của HP
*
Tôi nghĩ rằng các phương pháp trên là quá đủ để xác định chính xác và kiểm tra chéo nhiều nhà sản xuất thiết bị của bạn.
Điều này kết thúc báo cáo.
Chúc may mắn!
👋
Bài viết sửa đổi: 02/10/2019