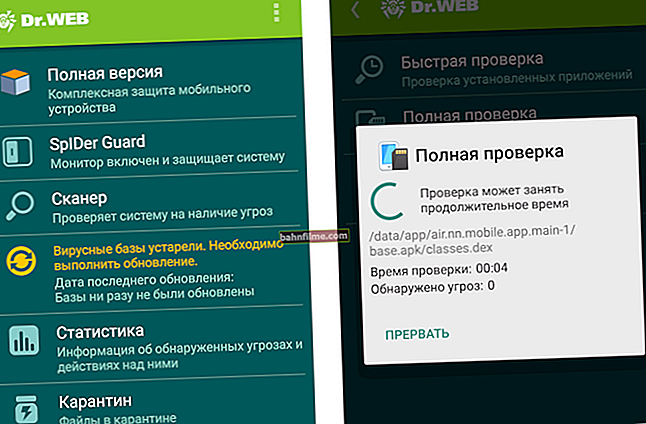Chúc mọi người thời gian vui vẻ!
Chúc mọi người thời gian vui vẻ!
Tôi nghĩ rằng nhiều người dùng biết rằng tốc độ làm tươi của màn hình của hầu hết các màn hình hiện đại là 60 Hz. Nhưng có những thiết bị được bán với tần số 75, 144, 240 Hz (và những gì con số này cao hơn - chủ đề mượt mà và rõ ràng hơn hình ảnh trong trò chơi!).
Tuy nhiên, không phải ai cũng nghe nói rằng nhiều màn hình có thể được "ép xung" - tức là. buộc chúng hoạt động ở tốc độ làm mới không phải 60 Hz mà là 75 Hz. Và do đó, khá tốt để cải thiện độ mịn của hình ảnh trong các trò chơi động (mà không cần mua màn hình mới).
Trên thực tế, trong bài viết hôm nay, tôi sẽ chỉ ra một trong những cách dễ nhất để làm điều này. Ghi chú được thiết kế cho người dùng mới làm quen (tài liệu có liên quan đến bất kỳ thẻ video nào).
Vì thế...
👉 Ghi chú!
1) mọi thứ bạn làm dựa trên các tài liệu của bài viết này - bạn tự chịu rủi ro và rủi ro. Có một tỷ lệ nhỏ khả năng bạn làm hỏng màn hình của mình;
2) tạo điểm khôi phục chỉ trong trường hợp 👉 để bạn có thể khôi phục hệ thống nếu màn hình không hoạt động chính xác ở tốc độ làm mới cao hơn.
*
Cách "ép xung" màn hình: từng bước
BƯỚC 1
1) Giá trị làm một cái ngay lập tứcmệnh đề: Mức độ "ép xung" phụ thuộc vào kiểu máy và kiểu ma trận của màn hình của bạn. Vì vậy, ví dụ, VA và IPS không cho phép ép xung như TN (TN + Film). Nhân tiện, ma trận máy tính xách tay (theo thống kê), trung bình, được ép xung tốt hơn một chút.
Tuy nhiên, hầu như bất kỳ màn hình nào cũng có thể chịu được 10-15%. Do đó, để cố gắng "bắt kịp" từ 60 Hz đến 75 Hz - nó chắc chắn có ý nghĩa.
*
2) Tới "mở" trong cài đặt màn hình, khả năng đặt tốc độ làm mới của nó cao hơn tốc độ làm mới mà nó có thể hoạt động theo mặc định - cần một điều đặc biệt. Tiện ích 👉 Tiện ích độ phân giải tùy chỉnh (CRU).
Ghi chú!
Nó không cần phải cài đặt, chỉ cần tải xuống kho lưu trữ với tiện ích và giải nén là đủ.
*
BƯỚC 2
Sẽ có một số tệp trong thư mục tiện ích được giải nén (CRU). Trước tiên, bạn cần chạy với tư cách quản trị viên "CRU.exe" (xem ảnh chụp màn hình bên dưới).

CRU.exe - chạy với tư cách quản trị viên
*
BƯỚC 3
Sau đó, bạn sẽ thấy một cửa sổ với các chế độ hoạt động của màn hình. Hiện tại, bạn có thể bỏ qua chúng - hãy nhấp ngay vào nút "Thêm vào" .

Thêm - thêm một chế độ mới
Trong cột "Tốc độ làm tươi" nhập giá trị 75 Hz và nhấp "OK" hai lần để lưu cài đặt.
Lưu ý: chúng tôi vẫn chưa "buộc" màn hình của bạn chuyển sang chế độ 75 Hz mới - hiện tại, chúng tôi chỉ thêm một chế độ mới vào cài đặt để sau này có thể chọn chế độ này.

75 Hz
*
BƯỚC 4
Bây giờ bạn cần chạy tệp với tư cách quản trị viên "khởi động lại64" ... Thao tác này sẽ thêm chế độ màn hình mới vào danh sách các chế độ có sẵn.
Lưu ý: thao tác này sẽ khởi động lại trình điều khiển video, có nghĩa là hình ảnh trên màn hình sẽ "nhấp nháy" trong vài giây. có thể thay đổi tỷ lệ. Chỉ cần đợi một vài giây và mọi thứ sẽ tự động khôi phục.

restart64.exe - chạy
BƯỚC 5
Tiếp theo, bạn cần mở cài đặt màn hình: trong Windows 10, bạn cần nhấn tổ hợp các nút Win + i, đi đến phần "Trưng bày" và mở ra "Thông số hiển thị bổ sung" (xem ảnh chụp màn hình bên dưới).
Lưu ý: một cách phổ biến để mở các tùy chọn hiển thị là nhấn Thắng + Rvà sử dụng lệnhbàn.cpl.

Hiển thị cài đặt trong Windows 10
Sau đó, bạn cần mở thuộc tính của bộ điều hợp video (ví dụ trong ảnh chụp màn hình bên dưới 👇).

Thuộc tính hiển thị
Hơn nữa trong tab "Màn hình" nó sẽ có thể chỉ định một tần số mới là 75 Hz.
Quan trọng! Sau khi chỉ định 75 Hz - nhấn nút "Ứng dụng" và đợi 10-15 giây. (điều này là cần thiết để xem màn hình sẽ hoạt động như thế nào). Nếu có sự cố, Windows sẽ tự động chuyển sang chế độ hoạt động trước đó (tức là 60 Hz), tất nhiên, trừ khi bạn nhấn bất kỳ thứ gì ...

Tốc độ làm tươi màn hình
Nếu với hình ảnh mọi thứ đều ổn (không có tiếng ồn, gợn sóng, v.v.) - có nghĩa là quá trình ép xung đã thành công và bạn có thể kiểm tra xem màn hình sẽ hoạt động như thế nào trong các trò chơi.
Nếu màn hình nếu có nhiễu - điều đó có nghĩa là màn hình không "chịu được" tần số này và tần số này phải được giảm xuống (thêm về điều này trong bước 6).

Màn hình nổi - ép xung quá mạnh
*
BƯỚC 6
Bước này có thể hữu ích cho bạn nếu trong quá trình "ép xung", màn hình không "giữ" 75 Hz và bạn cần giảm tần số (hoặc ngược lại, mọi thứ hoạt động từ 75 Hz, và bạn muốn "bắt kịp" "đến 100 và cao hơn ... 👌).
Đầu tiên, bạn cần chạy tệp "CRU.exe" với tư cách quản trị viên (giống như chúng ta đã làm ở bước 2). Tiếp theo, chọn chế độ 75 Hz đã thêm của chúng tôi và nhấn nút "Biên tập" (tức là chỉnh sửa).

Chỉnh sửa - chế độ chỉnh sửa ở 75 Hz
Sau, trong dòng "Tốc độ làm tươi" thay đổi giá trị từ 75 Hz thành 70 Hz (ví dụ).

Chỉnh sửa giá trị cũ
Sau đó lưu cài đặt và thực hiện theo các bước 3 ÷ 5 ☝. Do đó, bằng cách thực hiện các bước này nhiều lần với các giá trị khác nhau của tốc độ làm mới, bạn có thể tìm thấy mức tối đa "tối ưu" cho màn hình của mình, với đó mọi thứ sẽ hoạt động ...
👉 Lưu ýrằng sự khác biệt trong các cảnh động của trò chơi từ 60 đến 75 Hz có thể nhận thấy bằng mắt thường! Hình ảnh rõ ràng được thiết lập tốt hơn: độ mịn tăng lên khá nhiều.
👉 Trợ giúp!
Bên cạnh việc chúng tôi "ép xung" màn hình lên 75 Hz - điều quan trọng cần lưu ý là tốc độ khung hình FPS trong game cũng phải đạt ít nhất 75! Nếu không, bạn sẽ không nhận thấy sự khác biệt!

Bạn có thể học cách tăng FPS từ một trong những bài viết trước đây của tôi, tôi khuyên bạn nên làm như vậy!
PS
Nhân tiện, hoạt động "bắt buộc" này của màn hình ở tốc độ làm mới cao hơn - bạn cũng có thể "quay" bằng cách sử dụng cài đặt nVidia (đối với một số kiểu thiết bị).
*
Tiện ích bổ sung được chào đón!
Vâng, tôi có mọi thứ trên sim của tôi bây giờ, chúc may mắn!
👋