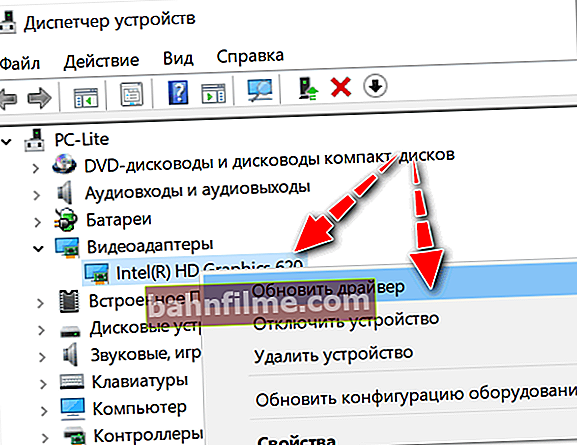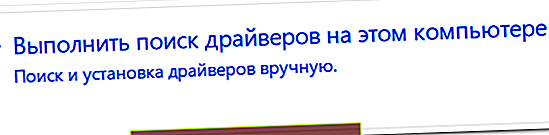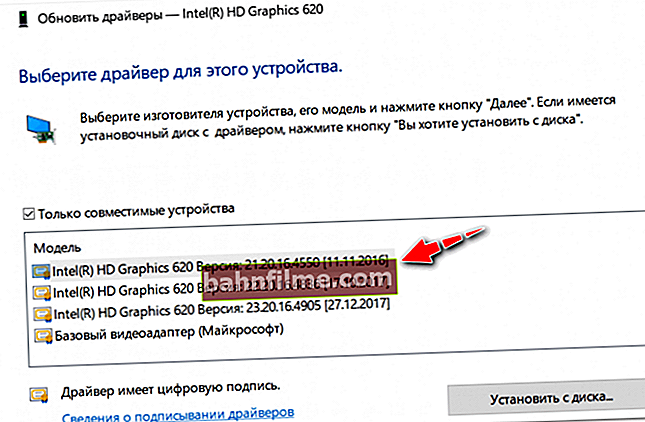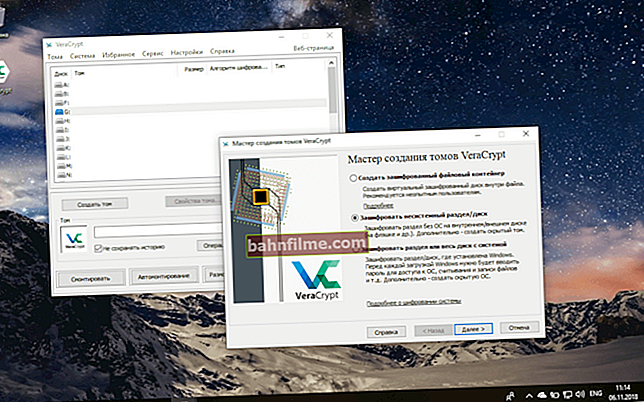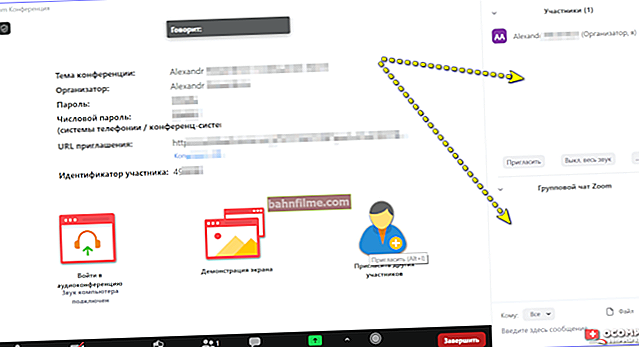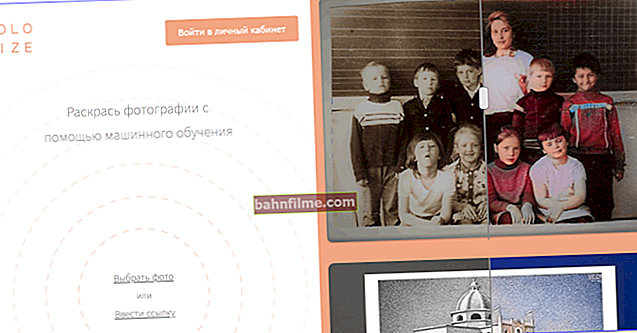Ngày tốt!
Ngày tốt!
Vấn đề với việc điều chỉnh độ sáng trên máy tính xách tay là khá phổ biến. Và bạn cũng không nên “nhắm mắt đưa chân” với nó chút nào, tk. thị lực của chúng ta phụ thuộc trực tiếp vào điều này (ví dụ, nếu màn hình quá sáng, mắt sẽ nhanh chóng bị mỏi).
Trong bối cảnh này, thường người ta phải đối mặt với hai vấn đề:
- độ sáng điều chỉnh tự động và tự phát - Đôi khi tối hơn, đôi khi nhạt hơn, tùy thuộc vào ánh sáng ở nơi đặt máy tính xách tay (hoặc vào độ tương phản của hình ảnh trên màn hình). Làm thế nào để giải quyết vấn đề này - được mô tả trong bài viết này;
- độ sáng không thể điều chỉnh được , nó luôn không đổi (ngay cả khi bạn nhấn các phím chức năng đặc biệt).
Trong bài viết này, tôi muốn tập trung vào sự phát triển thứ hai của các sự kiện và chỉ ra những gì có thể làm được.
Vì thế...
*
Các cách điều chỉnh độ sáng
Để bắt đầu, theo tôi, bạn nên thử các cách khác nhau để điều chỉnh độ sáng. Ngay cả khi đột nhiên một trong số chúng không hoạt động, đây không phải là lý do để không thử cái kia.
Cuối cùng, điều chỉnh độ sáng - đây là thủ tục một lần không cần phải thực hiện thường xuyên, và nếu bất kỳ phương án nào có hiệu quả, vấn đề có thể được coi là đã giải quyết được ...
*
Tùy chọn số 1
Cách dễ nhất và nhanh nhất để xem pin và độ sáng là gì là nhấp vào biểu tượng "pin" trong khay. Sau đó, xuất hiện trong menu, trong đó bạn có thể thêm / trừ các giá trị hiện tại (xem ảnh chụp màn hình bên dưới 👇).

Tùy chọn pin, chế độ nguồn, độ sáng
*
Tùy chọn số 2
Hầu hết các máy tính xách tay đều có các phím chức năng (chúng phải có một biểu tượng đặc trưng ) - nếu bạn nhấn chúng (ví dụ: Fn + F5 như trong ví dụ bên dưới) - khi đó độ sáng sẽ thay đổi và một thanh trượt xuất hiện trên màn hình (có thể điều chỉnh bằng chuột ...).
) - nếu bạn nhấn chúng (ví dụ: Fn + F5 như trong ví dụ bên dưới) - khi đó độ sáng sẽ thay đổi và một thanh trượt xuất hiện trên màn hình (có thể điều chỉnh bằng chuột ...).
👉 Quan trọng!
Nếu không có gì xảy ra khi bạn nhấn các phím chức năng, tôi khuyên bạn nên sử dụng các khuyến nghị từ bài viết này.

Ví dụ về các nút để thay đổi độ sáng của màn hình (FN + F5, FN + F6)
*
Tùy chọn số 3
Bạn có thể thay đổi các thông số hình ảnh độ sáng, độ bão hòa, sắc độ, màu sắc, v.v. trong cài đặt trình điều khiển cho card màn hình.
👉 Giúp đỡ!
Cách mở cài đặt card đồ họa: AMD, nVidia, Intel (không tìm thấy bảng điều khiển đồ họa)
*
Để nhập chúng, trong hầu hết các trường hợp, chỉ cần nhấp chuột phải vào không gian trống trên màn hình và chọn cài đặt AMD (hoặc IntelHD / nVidia) trong menu xuất hiện.
Ví dụ: nếu bạn có thẻ video IntelHD (như tôi), thì ngay trong menu ngữ cảnh xuất hiện, hãy chọn "Cài đặt đồ họa Intel" .

Cài đặt đồ họa Intel
Sau đó, bạn cần mở phần "Cài đặt hiển thị / màu sắc" ... Sau đó, bạn có thể tinh chỉnh chất lượng hình ảnh trên màn hình (xem màn hình bên dưới 👇).

Độ sáng, Độ tương phản, Màu sắc, Độ bão hòa - Bảng điều khiển Intel
*
Tùy chọn số 4
Windows cũng có cài đặt nguồn cho phép bạn đặt độ sáng và đặt thời gian hoạt động của thiết bị tùy thuộc vào việc thiết bị được kết nối với nguồn điện hay với pin.
Để mở các cài đặt như vậy, bạn phải:
- nhấn tổ hợp các nút: Win + R
- nhập lệnh: powercfg.cpl
- Nhấn Enter

powercfg.cpl - cài đặt nguồn mở
Hơn nữa trong sơ đồ cung cấp điện hiện tại, bạn có thể di chuyển thanh trượt độ sáng sang phía mong muốn (xem ảnh chụp màn hình bên dưới 👇).

Điều chỉnh độ sáng cho hoạt động của pin và nguồn điện
*
Tùy chọn số 5
Trong Windows 10, bạn có thể tùy chỉnh màn hình thông qua bảng điều khiển. Để thực hiện việc này, hãy mở menu: BẮT ĐẦU / tham số / hệ thống / hiển thị (hoặc nhấn Win + R và sử dụng lệnh table.cpl).
Tiếp theo, bạn sẽ có quyền truy cập vào tỷ lệ và bố cục, độ phân giải màn hình, độ sáng và các thông số khác (xem màn hình bên dưới 👇).

Hiển thị (BẮT ĐẦU - Cài đặt - Hệ thống - Hiển thị) // Windows 10
*
Phải làm gì nếu không điều chỉnh được độ sáng
👉 1) Cập nhật trình điều khiển cho bộ điều hợp video // khôi phục lại những trình điều khiển không cũ
Trong hầu hết các trường hợp, không thể thay đổi độ sáng do không có thực tế trình điều khiển cho thẻ video.
Điều này có thể xảy ra nếu, chẳng hạn như sau khi cài đặt hoặc cập nhật hệ thống, bạn không tải chúng xuống từ trang web chính thức (do đó, bạn vẫn có trình điều khiển do Windows tự cài đặt - tất nhiên, nó vẫn hoạt động, nhưng một số tùy chọn không có sẵn!).
Ở đây bạn có thể tiến hành như sau:
- truy cập trang web chính thức của thiết bị của bạn, tải xuống trình điều khiển cho bộ điều hợp video và cập nhật nó. Làm thế nào để thực hiện toàn bộ quy trình này - xem bài viết này;
- cố gắng khôi phục trình điều khiển về trình điều khiển cũ (ví dụ: có thể vẫn còn trong hệ thống sau khi cập nhật nó). Tôi khuyên bạn nên thử tùy chọn này trước tiên và nếu không có phiên bản nào khác trong hệ thống, thì tùy chọn đầu tiên, hãy xem liên kết ngay trên (👆).
*
Cách thử khôi phục hệ thống về trình điều khiển hoạt động "cũ":
- đi đến quản lý thiết bị (để mở nó, nhấn Win + R, nhập lệnh devmgmt.msc và nhấn Enter);
- sau đó mở tab "Bộ điều hợp video" , chọn thẻ video của bạn và nhấp chuột phải vào nó - chọn từ menu "Cập nhật driver" ;
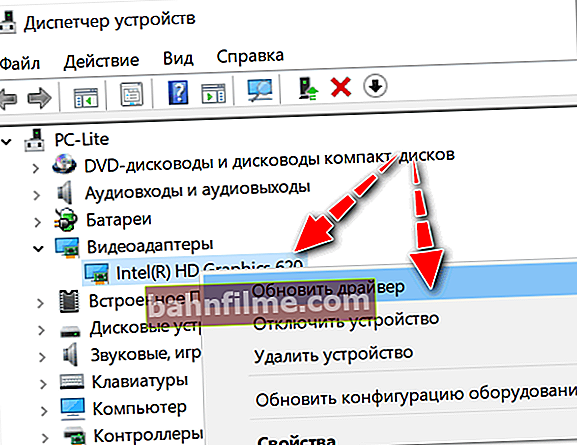
Trình quản lý thiết bị - Cập nhật trình điều khiển
- sau đó cho biết rằng bạn muốn tìm kiếm trình điều khiển trên máy tính này;
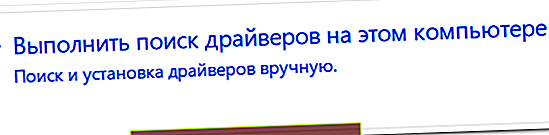
Tìm kiếm trình điều khiển trên PC này
- thì bạn sẽ cần chỉ ra rằng bạn muốn tự mình chọn một trình điều khiển từ danh sách;

Chọn một trình điều khiển từ danh sách theo cách thủ công
- và cuối cùng, bạn sẽ thấy tất cả các trình điều khiển (được sắp xếp theo ngày tháng và phiên bản) có sẵn để cài đặt. Hãy thử một phiên bản khác với phiên bản hiện tại.
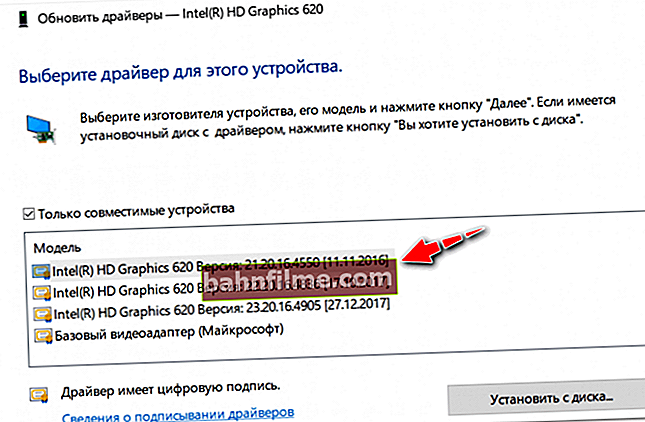
Một số phiên bản trình điều khiển có sẵn!
Trong phần lớn các trường hợp, sau khi cập nhật trình điều khiển lên bộ điều hợp video, bạn có thể dễ dàng thay đổi độ sáng bằng bảng điều khiển Windows (ví dụ: thông qua cài đặt nguồn), hoặc thông qua trung tâm điều khiển của chính trình điều khiển, và ngay cả trong trường hợp các phương pháp khác không hoạt động!
*
👉 2) Kiểm tra xem các phím chức năng có hoạt động không
Ngoài ra, điều tôi khuyên bạn nên làm là kiểm tra xem các phím chức năng trên bàn phím của bạn có hoạt động hay không. Có thể bạn có mọi thứ theo thứ tự với các trình điều khiển, chẳng hạn như các phím cần thiết này bị tắt trong BIOS.
Bạn có thể tìm hiểu cách cấu hình và kích hoạt chúng từ một bài viết khác của tôi trên blog (liên kết đến nó bên dưới).
*
👉 Giúp đỡ!
Phải làm gì nếu các phím chức năng (F1-F12, cũng như Fn) không hoạt động, bạn không thể thay đổi độ sáng, âm lượng, bật / tắt bàn di chuột hoặc bộ điều hợp Wi-Fi.
*
👉 3) Tắt điều khiển độ sáng thích ứng
Một số máy tính xách tay có cảm biến ánh sáng và theo mặc định, họ điều chỉnh độ sáng của màn hình tùy thuộc vào mức độ ánh sáng trong phòng (được gọi là: mờ thích ứng).
Trong hầu hết các trường hợp - tùy chọn này không cung cấp mức chất lượng hình ảnh tối ưu trên màn hình và bạn nên tắt nó đi.
Để thực hiện việc này, hãy mở 👉 Bảng điều khiển Windows và đi tới phần sau: Phần cứng và âm thanh \ Nguồn điện \ Thay đổi cài đặt mạch
Cần phải mở cài đặt thêm sơ đồ cung cấp điện của bạn.

Thay đổi thêm. tùy chọn nguồn (Windows 10)
Trong tab "Màn hình / Bật điều khiển độ sáng thích ứng"- sẽ có một cài đặt quan trọng. Chỉ cần chuyển các chế độ sang "Tắt" ... Trong một số trường hợp, bạn sẽ cần phải khởi động lại máy tính xách tay của mình.

Tắt độ sáng màn hình thích ứng
Nhân tiện, Tôi muốn bạn chú ý đến thực tế là một số kiểu máy tính xách tay được trang bị thêm trung tâm cài đặt (ví dụ: Sony VAIO, Lenovo, v.v.).
Họ có thể có một số tùy chọn ảnh hưởng đến chất lượng của hình ảnh trên màn hình (ví dụ bên dưới). Chỉ cần đi đến trung tâm cài đặt tương tự và tắt tất cả các tùy chọn liên quan đến cảm biến độ sáng và khả năng thích ứng ...

Sony VAIO Control Center - chất lượng hình ảnh
*
👉 4) Cố gắng thay đổi hệ điều hành (hoặc cài đặt hệ điều hành thứ hai để thử nghiệm)
Chà, điều cuối cùng tôi có thể khuyên bạn cho vấn đề này là thử cài đặt lại HĐH Windows (và các trình điều khiển cùng với nó) hoặc tạo một tiểu mục khác trên đĩa cứng và cài đặt một phiên bản HĐH khác trên đó.
Ngay lập tức, tôi lưu ý rằng bạn nên truy cập trang web chính thức của nhà sản xuất máy tính xách tay của bạn trước khi thực hiện việc này và xem hệ điều hành nào có trình điều khiển.
👉 Giúp đỡ!
Tôi khuyên bạn nên đọc bài viết về cách chọn HĐH Windows phù hợp cho máy tính xách tay hoặc PC của bạn.

Chúng tôi kiểm tra trên trang web chính thức của nhà sản xuất máy tính xách tay mà hệ điều hành Windows có trình điều khiển
*
Tiện ích bổ sung được chào đón ...
Chúc may mắn!
👋
Xuất bản lần đầu: 01.03.2018
Sửa: 15/11/2020