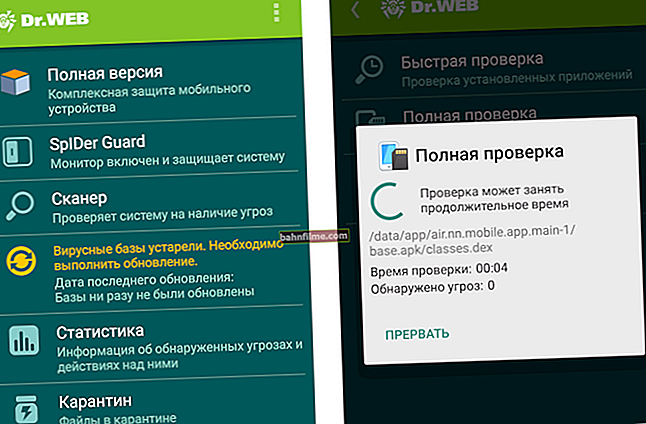Ngày tốt!
Ngày tốt!
Nói chung, chia tệp video thành nhiều phần là một trong những tác vụ phổ biến nhất khi làm việc với video.
Ví dụ: điều này có thể cần thiết khi bạn chỉ muốn chọn những khoảnh khắc thú vị nhất từ một buổi tối dài được chụp hoặc một kỳ nghỉ nào đó và lưu chúng làm kỷ niệm. Hoặc có lẽ bạn chỉ thích một tập nào đó trong phim và bạn thu thập một bộ sưu tập các đoạn phim nhất định.
Có thể là như vậy, hiện nay có hàng trăm trình soạn thảo, trình chuyển đổi, v.v. khác nhau để giải quyết những vấn đề như vậy. Dưới đây tôi sẽ trình bày 4 trong số những thứ mà tôi đã sử dụng gần đây ...
*
4 cách để chia nhỏ video
Tùy chọn 1: sử dụng "Chỉnh sửa video"
Trang web chính thức: //video-editor.su/

Nó là một chương trình xử lý video đơn giản và rất tiện dụng. Nó khác với nhiều người khác ở một giao diện chu đáo và rất đơn giản được thiết kế cho người dùng chưa chuẩn bị.
Đối với nhiệm vụ của chúng tôi, về mặt này, "Chỉnh sửa video" vượt qua nhiều đối thủ cạnh tranh: nó cho phép bạn cắt (cùng một lúc trong một thao tác) hàng chục khoảnh khắc từ phim (ví dụ) và bạn có thể lưu chúng mà không cần mã hóa lại (giúp tăng tốc đáng kể tác vụ!).
Ngoài ra, "Chỉnh sửa video" thậm chí đối phó với tất cả các loại tệp WMV và MKV (lưu ý: các phần mềm khác thường gặp vấn đề với các định dạng này ...).
Dưới đây tôi sẽ xem xét một ví dụ về công việc trong phần mềm này.
1) Và như vậy, sau khi bắt đầu chương trình - một cửa sổ chào mừng đang chờ chúng ta, với đề xuất tạo một dự án mới. Thay vào đó, bạn phải chọn ngay lập tức "Cắt video" và chỉ định tệp video trên ổ cứng mà bạn muốn chia ...

Cắt video (Chỉnh sửa video 9,25)
2) Tiếp theo, sử dụng các thanh trượt bên dưới video đánh dấu thời điểm bạn cần... (Mũi tên-2 trên ảnh chụp màn hình bên dưới 👇). Lưu ý rằng bạn có thể đặt các thanh trượt lên đến một phần mười giây bằng cách đặt giá trị theo cách thủ công.
Nếu bạn cần thêm một đoạn (ví dụ: bạn muốn cắt 2-3 khoảnh khắc từ phim) - chỉ cần nhấn nút "Phân mảnh mới" và chọn một phần thời gian nữa bằng các thanh trượt.

Cắt lát
3) Sau khi bạn chỉ định tất cả các đoạn mà bạn cần, chương trình sẽ đề nghị bạn lưu video ở định dạng ban đầu hoặc mã hóa lại.
Tôi khuyên bạn nên chọn tùy chọn đầu tiên (tùy chọn này nhanh hơn và chất lượng video sẽ không xấu đi - nó sẽ vẫn như cũ).

Lưu ở định dạng gốc
*
Tùy chọn 2: Sử dụng Movavi Video Suite
Trang web chính thức: //www.movavi.ru/

Chương trình này không chỉ là một công cụ chuyển đổi - nó là một "tổ hợp" chính thức để làm việc với các tài liệu ảnh và video. Hơn nữa, nó hoàn toàn bằng tiếng Nga, có lời nhắc và hoạt động trên hầu hết các phiên bản Windows hiện đại.
Tất nhiên, một công việc đơn giản như của chúng tôi có thể được giải quyết đủ nhanh trong Movavi Video Suite. 👌
*
1) Cài đặt chương trình là tiêu chuẩn. Sau khi bắt đầu, bạn cần tạo một dự án mới. 👇

Dự án mới - Movavi Video Suite
2) Tiếp theo, mở video mong muốn và chuyển nó vào bản nhạc (nó ở cuối cửa sổ, xem mũi tên-1 👇).
Sau đó tìm Khởi đầu thời điểm bạn cần - và nhấp vào nút "Cắt" (mũi tên-2 👇).

Cut - Movavi Video Suite
3) Sau khi, tìm kết thúc thời điểm mong muốn và nhấn lại "Cắt" ... Kết quả là, chúng ta sẽ có 3 phần của video trên đường đua: chúng ta cần một trong số chúng, còn hai phần còn lại thì không!
Bây giờ chỉ Điểm nổi bật phần không cần thiết và nhấn phím Xóa bỏ - phần đã chọn sẽ bị xóa!

Chọn phần không cần thiết bằng chuột và nhấn Delete
4) Kết quả là bạn sẽ chỉ có một phần cần thiết. 👇 Chính là cô ấy mà chúng ta cứu!
Lưu ý: để xem video trên máy tính - tôi khuyên bạn nên lưu ở định dạng MP4 / AVI.

Lưu phần bị bỏ lại - Movavi Video Suite
*
Tùy chọn 3: Sử dụng Freemake Video Converter
Trang web chính thức: //www.freemake.com/

Một công cụ chuyển đổi video rất nổi tiếng cho phép bạn nhanh chóng chuyển đổi một tệp từ định dạng này sang định dạng khác chỉ trong 2-3 cú nhấp chuột.Nhân tiện, nó hỗ trợ hơn một trăm định dạng video khác nhau.
Nếu nó nói về việc chia (cắt) video thành các phần, thì phần mềm cho phép bạn cắt ra một lúcmột miêng... Có nghĩa là, nếu bạn cần trích xuất 3 đoạn từ video (giả sử), bạn sẽ cần sử dụng trình chuyển đổi này 3 lần.
Khi cài đặt - hãy xem kỹ các hộp kiểm (phần mềm đôi khi đi kèm với quảng cáo ...).
*
1) Nếu bạn trực tiếp giải quyết vấn đề của chúng tôi, thì sau khi khởi động chương trình, hãy mở video mong muốn (mũi tên-1 trong ảnh chụp màn hình bên dưới 👇) và nhấp vào công cụ "Cây kéo" (chúng sẽ xuất hiện bên cạnh tệp đã thêm).

Thêm video (Freemake Video Converter)
2) Tiếp theo, cắt tất cả các phần không cần thiết khỏi video (điều này được thực hiện bằng cách sử dụng dấu ngoặc và công cụ "Scissors"). Trong ví dụ bên dưới, ảnh chụp màn hình hiển thị cách xóa một trong các phần.
Vì vậy, bằng cách xóa hai phần ở đầu video và ở cuối video, bạn sẽ có chính xác phân đoạn mà bạn cần.

Xóa các khu vực không mong muốn trong video
3) Sau đó chọn định dạng mà bạn muốn lưu phân đoạn bên trái (thường là AVI hoặc WMV), chỉ định codec để nén và thư mục để lưu. Mọi điều!
Tiếp theo, chương trình sẽ cắt phần mong muốn khỏi video và nén nó thành một định dạng mới.

Chuyển đổi
Lưu ý: trong bước cuối cùng, chương trình ám ảnh yêu cầu mua phiên bản đầy đủ (bạn chỉ có thể đóng ưu đãi này và thế là xong).
*
Tùy chọn 4: sử dụng "Format Factory"
Trang web chính thức: //www.pcfreetime.com/

Công cụ chuyển đổi này hỗ trợ hầu hết các định dạng tệp video và âm thanh. Nó cho phép bạn chuyển đổi khá dễ dàng định dạng này sang định dạng khác, cắt bỏ các đoạn cần thiết khỏi video, cắt các cạnh, v.v.
Cũng cần lưu ý rằng chương trình miễn phí, hỗ trợ tiếng Nga, có giao diện đơn giản và trực quan.
Bây giờ là một vài lời về cách làm việc với nó ...
1) Sau khi khởi động chương trình, bạn cần chọn định dạng mà bạn sẽ nén các video được thêm vào sau này. Thông thường, đây là AVI, MP4 và WMV (nếu bạn định xem video trên PC hoặc điện thoại). Trong ví dụ của tôi, tôi đã chọn AVI ...

Video - AVI
2) Trong một cửa sổ mới, thêm tệp cần thiết và chuyển đến menu "Clip" (xem ảnh chụp màn hình bên dưới 👇).

Thêm tệp - clip
3) Tiếp theo, chỉ ra thời gian bắt đầu và kết thúc của phân đoạn mà bạn cần. Nó là khá thuận tiện để làm điều này, vì bạn có thể xem video song song và tìm khu vực mong muốn trong tối đa một giây.

Thời gian bắt đầu - thời gian kết thúc
4) Sau đó nhấn nút "Khởi đầu" trong menu trên cùng của trình chuyển đổi (trước khi chạy chương trình, bạn nên đóng các ứng dụng sử dụng nhiều tài nguyên khác: trò chơi, trình chỉnh sửa, torrent, v.v.).

Khởi đầu!
*
Đó là nó cho bây giờ ...
Công việc vui vẻ!
👌
Xuất bản lần đầu: 07/03/2019
Sửa: 13/11/2020