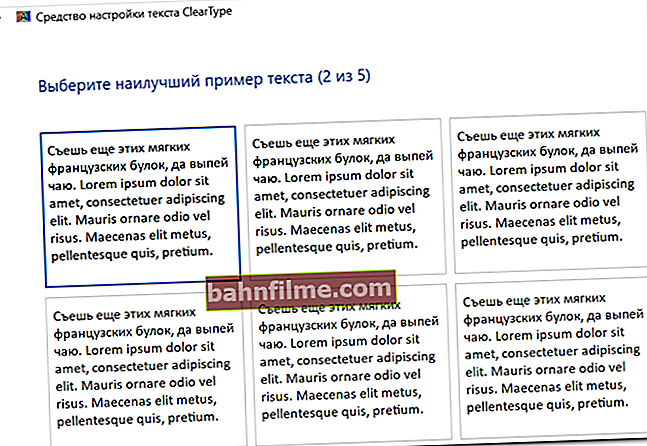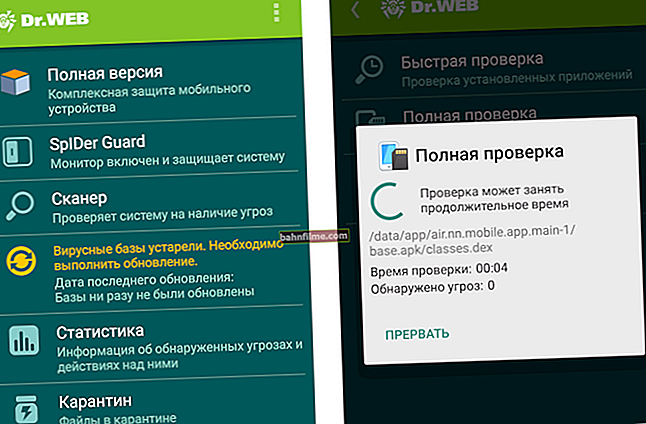Câu hỏi của người dùng
Xin chào.
Hãy cho tôi biết cách bạn có thể làm cho văn bản trên màn hình lớn hơn (nói chung là tất cả). Nếu không, rất khó đọc văn bản, một số yếu tố không nhìn thấy được.
PS
Trong trình duyệt, tôi đã bị tra tấn để nhấn Ctrl và xoay bánh xe (nhưng ở đây ít nhất bạn có thể điều chỉnh nó), nhưng phải làm gì trong các chương trình khác ...
Ngày tốt!
Nói chung, vấn đề được mô tả thường xuyên nhất xảy ra khi độ phân giải màn hình (hoặc mở rộng quy mô). Khi đó, nhiều phần tử trong Windows và các chương trình sẽ nhỏ và sẽ khó đọc một thứ gì đó ... 👀
Tuy nhiên, tôi sẽ có một lưu ý nhỏ: nếu bạn đang sử dụng một chương trình quá cũ, có thể nó không hỗ trợ mở rộng quy mô trong Windows, do đó, các phần tử sẽ luôn nhỏ (bất kể cài đặt hệ điều hành của bạn là gì). Nhưng đây là một trường hợp đặc biệt ...
Và vì vậy, hãy chuyển sang cài đặt điểm của hệ thống ... 👌
*
Cách mở rộng màn hình (làm cho các phần tử / văn bản lớn hơn)
Độ phân giải và tỷ lệ (trên Windows)
Kích thước của các phần tử và nói chung, "hình ảnh" trên màn hình phụ thuộc vào sự cho phép trong cài đặt Windows (trình điều khiển video).
Tôi lưu ý ngay rằng mỗi giám sát độ phân giải "gốc" do nhà sản xuất khuyến nghị. Khi đặt độ phân giải khác với độ phân giải gốc, hình ảnh có thể bị mờ.

Kích thước màn hình có sự khác biệt đáng kể và độ phân giải của cả hai là 1920 x 1080!
Cũng lưu ý rằng các màn hình có đường chéo khác nhau có thể có độ phân giải "gốc" khác nhau.
Vì vậy, nhiều máy tính xách tay nhỏ hiện đại có đường chéo 13,3 (12) và màn hình lớn với màn hình 22 inch có thể có cùng độ phân giải 1920 x 1080 (HD, tiêu chuẩn ngày nay 👆).
Tất nhiên, nếu bạn mở cùng một hình ảnh trên hai màn hình này - sau đó trên màn hình 13 inch - thì nó sẽ rất nhỏ (và ở đây bạn không thể làm gì mà không mở rộng ở mức 125-150%!).
*
Vị trí trong Windows, cài đặt độ phân giải và tỷ lệ:
- nhấn tổ hợp phím Win + R (một cửa sổ hiện ra "Chạy" );
- nhập lệnh table.cpl và nhấn Enter;
- Thao tác này sẽ mở ra các tùy chọn hiển thị: chúng có thể trông khác nhau trong mỗi phiên bản Windows. Ví dụ: cửa sổ cài đặt trông như thế nào trong Windows 10 được hiển thị trong ảnh chụp màn hình bên dưới.

Windows 10 - tùy chỉnh hiển thị
- bạn chỉ cần đặt độ phân giải và chọn tỷ lệ (xem màn hình ở trên). Tốt hơn là thực hiện theo kinh nghiệm cụ thể cho PC / máy tính xách tay của bạn (chú ý đến cài đặt Windows "được khuyến nghị", theo quy luật, chúng cung cấp chất lượng hình ảnh tốt nhất trên màn hình).
*
Ngoại trừ cài đặt Windows, bạn có thể sử dụng trình điều khiển video: trong bảng điều khiển của họ, theo quy luật, có nhiều cài đặt hơn và ngoài độ phân giải, bạn có thể tinh chỉnh độ sáng, độ tương phản, độ bão hòa, v.v.
👉 Lưu ý!
Để mở cài đặt trình điều khiển video - sử dụng khay hệ thống ở góc bên phải của màn hình (bên cạnh đồng hồ).
Theo quy định, nếu bạn đã cài đặt trình điều khiển video, sẽ có một biểu tượng. Ngoài ra, bạn có thể chỉ cần nhấp chuột phải vào không gian trống trên màn hình của mình và menu xuất hiện phải chứa liên kết đến Intel / Nvidia / AMD.

Cài đặt đồ họa Intel
Ví dụ: trong Bảng điều khiển Intel, để thay đổi độ phân giải và tỷ lệ, bạn cần mở phần "Trưng bày" .
Lưu ý rằng cài đặt màu sắc cũng có sẵn trong menu bên trái (trong một số trường hợp có thể ảnh hưởng đáng kể đến chất lượng và độ rõ nét của hình ảnh).

Màn hình (Đồ họa Intel)
*
👉 Trợ giúp!

Nếu bạn không có liên kết đến bảng điều khiển trình điều khiển video, thì rất có thể bạn không có trình điều khiển được cập nhật.
Cách nhanh nhất và dễ nhất để tìm trình điều khiển phần cứng "gốc" và cập nhật chúng là sử dụng các phần mềm đặc biệt.tiện ích
*
Sự rõ ràng và chất lượng của văn bản / phông chữ
Đối với văn bản, nó là khó khăn để đọc nó, không chỉ trong những trường hợp khi nó nhỏ nhưng cũng có khi không rõ ràng (Nhân tiện, nhiều người không nhận ra rằng văn bản hiển thị trên màn hình của họ có thể còn rõ ràng hơn và dễ đọc hơn воспри).
Trong khi đó, trong Windows có một sự đặc biệt. công cụ để tùy chỉnh văn bản -ClearType... Với chức năng này, bạn có thể tùy chỉnh văn bản hiển thị rõ ràng nhất có thể, chính xác cho màn hình và tầm nhìn của bạn.
Làm thế nào để làm nó:
- nhấn một tổ hợp các nút Thắng + R ;
- xếp hàng "Mở" nhập lệnhcttune và nhấn Enter.
- sau đó trình hướng dẫn để thiết lập độ rõ ràng của văn bản sẽ bắt đầu và bạn sẽ cần chỉ định từng phần rõ ràng nhất của văn bản (có một số trong số chúng 👇). Dựa trên thông tin này, Windows sẽ hiển thị văn bản tốt hơn trên màn hình của bạn.
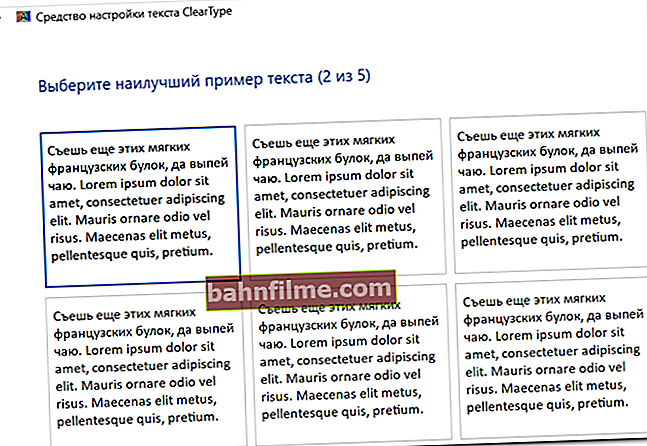
Chọn văn bản rõ ràng nhất được hiển thị trên màn hình của bạn
*
Nếu sự cố xảy ra với trò chơi (ví dụ: phông chữ mờ)
1) Độ phân giải
Trong cài đặt Windows, chúng tôi đặt độ phân giải của màn hình nền (explorer), nhưng các trò chơi đang được khởi chạy có thể thay đổi độ phân giải đã đặt thành của riêng chúng.
Vì vậy, lời khuyên số 1 - vào cài đặt trò chơi, và xem độ phân giải đã đặt, nên thay đổi nó thành độ phân giải tối ưu.
👉 Nhận xét!
Đúng vậy, không phải mọi card màn hình đều có khả năng "kéo" độ phân giải được khuyến nghị - các trò chơi đòi hỏi rất nhiều về phần cứng và để giảm tải, độ phân giải thấp hơn sẽ tự động được đặt.
Tôi khuyên bạn nên tự làm quen với các cài đặt tối ưu cho card màn hình Intel trong các trò chơi khác nhau.

Cài đặt đồ họa cho WOW Legion (có thể nhấp)
2) Chú ý đến các thông số như: chi tiết, chế độ khử răng cưa, độ mờ, phạm vi tầm nhìn
Thông thường, các thông số được liệt kê ảnh hưởng trực tiếp đến độ mượt mà và rõ ràng của hình ảnh trong trò chơi. Theo quy định, bạn chỉ có thể thực nghiệm tìm ra tùy chọn tốt nhất cho PC / máy tính xách tay của mình bằng cách thử các tùy chọn khác nhau.
Tôi cũng lưu ý rằng khi thiết lập các thông số cho đồ họa chất lượng cao hơn, tải trên phần cứng PC sẽ tăng lên và có thể khiến trò chơi bắt đầu chậm lại. Vì vậy, trong việc tìm kiếm sự "cân bằng" về chất lượng / hiệu suất hình ảnh, không phải lúc nào bạn cũng có thể đạt được phương án tối ưu ... 👀

Thiết lập video trong trò chơi
3) Chú ý đến trình điều khiển video
Thông thường, một vấn đề trong trò chơi được quan sát thấy khi sử dụng phiên bản trình điều khiển không tối ưu (tôi nghĩ rằng những người chơi có kinh nghiệm sẽ đồng ý rằng đôi khi một phiên bản của trình điều khiển hoạt động tốt hơn nhiều so với phiên bản khác).
Hơn nữa, hầu như không thể xác định được phiên bản tốt nhất nếu không có các thí nghiệm. Do đó, tôi khuyên bạn nên tải xuống 2-3 phiên bản trình điều khiển từ trang web chính thức và kiểm tra từng phiên bản một (hơi nhầm lẫn và dài, nhưng đôi khi nó đáng giá).
👉 Trợ giúp!

Cách gỡ bỏ và cài đặt trình điều khiển video mới đúng cách - hướng dẫn từng bước
*
Làm thế nào để thoát khỏi tình huống: làm thế nào để làm cho các phần tử lớn hơn
1) Kính lúp màn hình
Công cụ này hiện diện trong tính năng đặc biệt 👉 trong Bảng điều khiển Windows.
Địa chỉ đầy đủ:Bảng điều khiển \ Trợ năng \ Trung tâm dễ truy cập

Bật kính lúp
Sau khi kích hoạt nó: bạn có thể tăng tỉ lệ một khu vực nhất định chỉ bằng cách di con trỏ (xem ví dụ bên dưới 👇).
Bằng cách này, bạn hoàn toàn có thể đọc một văn bản nhỏ, tạo ra một bức tranh nhỏ hoặc bất kỳ yếu tố nào khác.

Hoạt động của kính lúp - khi di chuột - các phần tử dưới con trỏ được phóng to
2) "Phím nóng", hợp lệ trong hầu hết các ứng dụng
Theo quy định, hầu hết các chương trình đều có phím nóng để phóng to:
- Nhón Ctrl và hãy nhấn + hoặc là - - tăng / giảm hình ảnh trên màn hình;
- Nhón Ctrl và quay con lăn chuột - một hành động tương tự;
- Alt + Đi vào - chế độ toàn màn hình;
- Ctrl+ 0 - tỷ lệ mặc định.
3) Kết nối màn hình bên ngoài (khác)
Nếu bạn có một máy tính xách tay / máy tính có màn hình nhỏ hoặc chất lượng không cao, thì tùy chọn, bạn luôn có thể kết nối màn hình lớn hơn (đối với một số tác vụ, bạn thậm chí có thể có TV).Điều này đủ dễ dàng, trong hầu hết các trường hợp, bạn sẽ cần một cáp HDMI đơn giản ...
👉 Trợ giúp!
Cách kết nối màn hình với máy tính xách tay (hướng dẫn chi tiết với tất cả các điểm "không rõ ràng").

Màn hình được kết nối với máy tính xách tay: giờ đây bạn có thể thoải mái làm việc với các đồ thị lớn, bảng biểu, bản vẽ, v.v.
*
Đối với các bổ sung - cảm ơn bạn trước ...
Tất cả những gì tốt nhất!
👋
Xuất bản lần đầu: 08.07.2018
Sửa: 15/10/2020