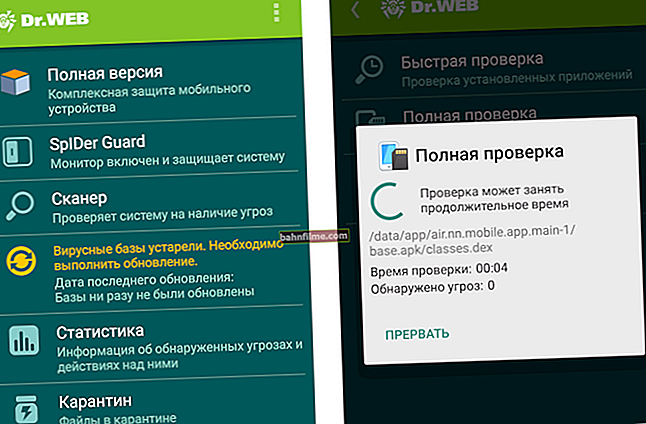Thời gian tốt!
Thời gian tốt!
Trong vài trường hợp đĩa ảo một điều rất hữu ích (tôi thậm chí sẽ nói không thể thay thế được 👌), ví dụ:
- bạn có thể cài đặt một Windows khác trên đó (như thể nó là một ổ cứng HDD thực sự);
- nó có thể được mã hóa bằng BitLocker (được tích hợp sẵn trong Windows). Sau đó, các tệp trên đĩa này sẽ được bảo vệ khỏi những người không có thẩm quyền;
- nó có thể lưu trữ nhiều tệp nhỏ (ví dụ như hình ảnh). Nó thuận tiện hơn nhiều về mặt chuyển giao: sao chép 1 đĩa ảo nhanh hơn 10-20 lần so với hàng chục nghìn tệp nhỏ;
- thông qua đó, bạn có thể chuyển các tập tin sang máy ảo (và ngược lại).
Nếu bạn có hệ điều hành Windows 10 hiện đại, thì bạn hoàn toàn có thể sử dụng đĩa ảo mà không cần bất kỳ chương trình nào. Trên thực tế, ghi chú hôm nay sẽ là về cách thiết lập tất cả ... 👇
*
Làm việc với đĩa ảo
Cách tạo đĩa ảo (VHD)
1) Đầu tiên bạn cần mở Disk Management (tiện ích được tích hợp sẵn trong Windows). Một cách chung để làm điều đó: sử dụng kết hợp Thắng + R (cửa sổ "Run" sẽ xuất hiện), nhập lệnh diskmgmt.msc và bấm OK.

diskmgmt.msc - bắt đầu quản lý đĩa
2) Tiếp theo, mở phần "Hành động" và chọn mặt hàng "Tạo đĩa cứng ảo" .
Lưu ý: nếu danh sách menu trong phần "Hành động" không hoạt động, nghĩa là bạn đã chọn một ổ đĩa. Chỉ cần nhấp chuột trái vào bất kỳ đâu trong cửa sổ bên dưới danh sách đĩa, sau đó thử lại ...

Tạo đĩa ảo
3) Sau đó, chỉ định vị trí cho đĩa, kích thước, định dạng và loại (Tôi khuyên bạn nên chọn động, vì nó "chiếm ít không gian hơn" trên đĩa thực).

Cài đặt
4) Một đĩa mới sẽ xuất hiện ở cuối cửa sổ: trước tiên bạn cần khởi tạo nó (chỉ cần nhấp chuột phải vào nó và chọn nó từ menu).

Khởi tạo đĩa
5) Nếu nó chỉ hoạt động với Windows 10 - tốt hơn nên chọn bảng phân vùng GPT (nếu không - MBR).

Bảng phân vùng
6) Tiếp theo, đĩa mới cần được định dạng ...
Để thực hiện việc này, hãy nhấp chuột phải vào vùng chưa được phân bổ của đĩa này, từ menu xuất hiện, hãy chọn tùy chọn "Tạo khối lượng đơn giản" .

Tạo khối lượng đơn giản
7) Chỉ định kích thước của ổ (trong hầu hết các trường hợp, tốt hơn là để mặc định).

Kích cỡ
8) Chỉ định một bức thư cho nó (bạn có thể chọn bất kỳ cái nào miễn phí).

Lá thư
9) Sau đó, bạn cần chỉ định hệ thống tệp và nhãn ổ đĩa (đối với ổ cứng gắn ngoài - tốt hơn là chọn exFAT, đối với phần còn lại là NTFS).

định dạng
10) Bước cuối cùng là xác nhận thao tác định dạng.

Hoàn thành việc tạo khối lượng
11) Trên thực tế, bây giờ bạn sẽ có một ổ đĩa mới trong "Máy tính của tôi" (trong trường hợp của tôi là ổ đĩa "F: \"). Nhiệm vụ đã hoàn thành ?! 👌

Ổ đĩa F mới: \
Cách mã hóa đĩa (chỉ truy cập bằng mật khẩu)
Đĩa mà chúng tôi đã tạo ở bước trước có thể được mở và xem bởi bất kỳ người dùng nào (tức là nó không được bảo vệ theo bất kỳ cách nào). Nếu bạn muốn lưu trữ bất kỳ tệp cá nhân nào bên trong một đĩa ảo như vậy (không nên hiển thị cho bất kỳ ai), chúng phải được mã hóa.
Mã hóa BitLocker có thể là một lựa chọn rất tốt (nó được tích hợp sẵn trong Windows 10 Pro, nếu bạn có phiên bản khác, bạn có thể sử dụng các phương pháp thay thế).
1) Và vì vậy, để kích hoạt mã hóa - trong "Trong máy của tôi" bạn cần nhấp vào đĩa RMB và chọn từ trình đơn khám phá Bật BitLocker .

Bật bitlocker
2) Tiếp theo, chỉ định hai lần mật khẩu sẽ được sử dụng để giải mã và truy cập dữ liệu.

Sử dụng mật khẩu
3) Sau đó, Windows sẽ đề nghị lưu khóa (có thể yêu cầu khôi phục quyền truy cập vào đĩa nếu bạn quên mật khẩu. Tôi khuyên bạn nên lưu nó vào ổ đĩa flash USB ...).

Chìa khóa
4) Tiếp theo, bạn cần chỉ định phần nào của đĩa mà bạn muốn mã hóa (nói chung, không có sự khác biệt lớn giữa các tùy chọn này - bạn vẫn không thể truy cập vào các tệp mà không có mật khẩu).

Loại mã hóa
5) Trong bước tiếp theo, tôi khuyên bạn nên bật chế độ tương thích (nếu bạn chuyển đĩa thì sao?)

Chế độ mã hóa
6) Chà, bước cuối cùng là đồng ý với mã hóa ...

Để bắt đầu
7) Xin lưu ý rằng trên đĩa được mã hóa trong "Trong máy của tôi" dấu hiệu khóa sẽ sáng lên. Khi không có mật khẩu nào được nhập, khóa sẽ đóng, như trong ảnh chụp màn hình của tôi bên dưới.

Đĩa đã được kết nối!
8) Sau khi nhập đúng mật khẩu, khóa sẽ mở và màu của biểu tượng chuyển sang màu xám (bây giờ bạn có thể làm việc với đĩa 👌). Xem ví dụ bên dưới.

Một ổ khóa mở đã xuất hiện trên đĩa!
Cách tự động gắn ổ cứng ảo trên Windows khởi động lại
Sau khi tắt / bật (hoặc khởi động lại) PC, đĩa đã tạo của chúng tôi sẽ cần được kết nối thủ công thông qua quản lý đĩa (và cho đến khi việc này được thực hiện - nó sẽ không xuất hiện trong "Máy tính của tôi" ...).
Tất nhiên, điều này không thuận tiện lắm nếu bạn cần liên tục làm việc với đĩa và để nó luôn "hiển thị" trong trình thám hiểm. Dưới đây tôi sẽ chỉ ra một trong những cách làm thế nào để sửa chữa nó ...
1) Đầu tiên hãy tạo một tài liệu văn bản thuần túy (ví dụ: tôi đặt nó trên màn hình nền).

Dữ liệu văn bản
2) Tiếp theo, chèn các dòng sau vào đó (lưu ý: tất nhiên, chỉ định đường dẫn của bạn đến tệp đĩa) và lưu:
select vdisk file = "C: \ test_vhd.vhd"
đính kèm vdisk

Ghi gì vào sổ tay
3) Đổi tên notepad văn bản này thành tệp có phần mở rộng "CMD" (bản thân tên có thể là bất kỳ thứ gì, trong trường hợp của tôi là "open_vhd.dhd"). Nếu bạn không thể thấy phần mở rộng tệp (CMD, TXT, v.v.) - hãy kiểm tra ...

Đổi tên
4) Sau đó, mở trình lập lịch tác vụ: để thực hiện việc này, hãy nhấp vào Thắng + R (để hiển thị cửa sổ Run) và sử dụng lệnh Taskschd.msc .

Taskschd.msc - trình lập lịch tác vụ
5) Sau đó, tạo một nhiệm vụ đơn giản, đi tới phần "Gây nên" và bấm vào nút "Tạo nên" .

Tạo tác vụ đơn giản, trình kích hoạt / Có thể nhấp
Chỉ định rằng tác vụ sẽ chạy ở mọi lần đăng nhập cho bất kỳ người dùng nào và nhấp vào OK.

Khi đăng nhập
6) Trong tab "Chung" biểu thị Tên nhiệm vụ (có thể là bất cứ thứ gì), và chọn hộp mà bạn cần thực hiện nhiệm vụ quyền tối cao (xem ví dụ bên dưới).

Với quyền cao nhất
7) Và điểm cuối cùng: trong tab "Hành động" tạo một nhiệm vụ mới.

Tạo hành động
Sau đó, chỉ ra rằng bạn cần một nhiệm vụ dưới dạng bắt đầu một chương trình mới và trong dòng "Kịch bản" thiết lập những điều sau:
C: \ Windows \ System32 \ diskpart.exe / s "C: \ Users \ alex \ Desktop \ open_vhd.cmd"
Tất nhiên, bạn sẽ có đường dẫn riêng đến tệp với phần mở rộng "CMD" (mà chúng tôi đã tạo trước đó một chút). Ví dụ: thay vì "C: \ Users \ alex \ Desktop \ open_vhd.cmd", nó có thể là "C: \ open_vhd.cmd" (hoặc "C: \ Users \ LENA \ Desktop \ open_vhd.cmd").

Khởi động chương trình
8) Thực ra chỉ có vậy thôi. Sau khi khởi động lại máy tính, đĩa sẽ được kết nối tự động. Cần lưu ý rằng nếu đĩa được bảo vệ bằng mật khẩu, thì trước khi bạn có thể làm việc với các tệp, bạn sẽ cần nhập mã truy cập ...

Sau khi khởi động lại PC, ổ F: \ xuất hiện trong "Máy tính của tôi" (phiên bản ổ của chúng tôi đã được mã hóa, do đó, để truy cập các tệp, bạn phải nhập mật khẩu!)
*
Tiện ích bổ sung được chào đón ...
Công việc vui vẻ!
👌