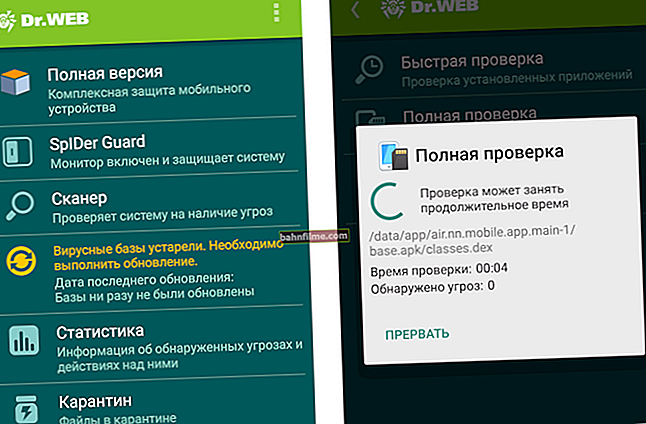Câu hỏi của người dùng
Xin chào.
Tôi mua một máy tính xách tay mới và nhận thấy rằng nó bắt đầu phát ra nhiều tiếng ồn và nóng lên. Làm thế nào bạn có thể không chỉ xem nhiệt độ mà theo dõi nó trong thời gian thực (để bạn có thể nhìn thấy các cảm biến nhiệt độ trong khay hệ thống, bên cạnh đồng hồ). Đó là, để thu nhỏ bất kỳ trò chơi nào bằng cách nhấp vào nút Windows và ngay lập tức xem nhiệt độ. Nó có thể được như vậy?
Một phần của câu hỏi đã bị loại bỏ ...
Xin chào.
Chắc chắn bạn có thể. Đối với thực tế là máy tính xách tay ồn và ấm, thì rất có thể điều này xảy ra trong quá trình khởi chạy các trò chơi khác nhau (mã hóa video, làm việc với đồ họa, v.v.). Nhân tiện, có lẽ một bài viết về nhiệt độ cao và quá nhiệt của thiết bị cũng sẽ giúp ích cho bạn - //ocomp.info/greetsya-noutbuk.html
Bây giờ gần hơn với chủ đề ...
*
Theo dõi và giám sát nhiệt độ trong thời gian thực
Tùy chọn 1: HWiNFO64
Trang web chính thức: //www.hwinfo.com/

Cửa sổ thông tin CPU (HWiNFO64)
Một tiện ích miễn phí tuyệt vời để xem các đặc điểm của máy tính (nhược điểm duy nhất: nó có rất nhiều chỉ số khác nhau có thể làm "nhầm lẫn" người dùng mới làm quen). Điều đáng chú ý về tiện ích HWiNFO64 - trong kho vũ khí của nó có toàn bộ phần "Cảm biến", hiển thị nhiều chỉ số tải và dữ liệu từ cảm biến có thể được theo dõi trong thời gian thực.
Hãy để tôi chỉ cho bạn cách cấu hình chúng. Và như vậy, sau khi bắt đầu chương trình - hãy mở menu "Cảm biến" .

HWiNFO64 - xem xét các chỉ số cảm biến
Tiếp theo, bạn sẽ thấy một bảng lớn với các chỉ số khác nhau: nhiệt độ, điện áp, tải CPU, RAM, thời gian, v.v. Không chỉ hiển thị các giá trị hiện tại (xem cột Hiện tại), mà còn hiển thị giá trị lớn nhất, tối thiểu và trung bình (Trung bình).
Để đưa các chỉ báo cần thiết vào khay - hãy mở cài đặt (xem màn hình bên dưới).

Cài đặt - HWiNFO64 / Có thể nhấp
Tiếp theo, hãy chuyển đến phần "Khay hệ thống" và chọn chỉ số cần thiết (chỉ cần chọn dòng này), đánh dấu vào ô "Hiển thị trong Khay" (bày trong khay). Trong ví dụ của tôi, tôi đưa ra chỉ báo "CPU (Tcti / Tdie)" - nghĩa là. đọc nhiệt độ CPU hiện tại. Tất nhiên, bạn có thể đặt 5-10 chỉ số cảm biến vào khay cùng một lúc.

Chúng tôi lấy ra các bài đọc cần thiết trong khay
Ảnh chụp màn hình bên dưới cho thấy các cảm biến này sẽ trông như thế nào (khá rõ ràng và tiện lợi 👀).

Nhiệt độ, tải CPU, RAM và các chỉ số khác - HWiNFO64
Nếu tiện ích HWiNFO64 có vẻ khó hiểu với bạn, tôi khuyên bạn nên chuyển sang AIDA64 (đây là một ứng dụng tương tự, nhưng không được tải bằng tiếng Nga ...).
Tùy chọn 2: AIDA64
Trang web chính thức: //www.aida64.com/downloads
Một trong những tiện ích nổi tiếng nhất để xem các đặc tính của máy tính. Về nhiệt độ, để xem nó, bạn chỉ cần mở tab "Máy tính / Cảm biến" ... Xem ảnh chụp màn hình bên dưới.

AIDA64 - nhiệt độ xem (tab cảm biến)
Để di chuyển các cảm biến cần thiết vào khay: mở cài đặt chương trình, sau đó chuyển đến phần "Biểu tượng đo" và chọn hộp mà bạn cần. Sau khi lưu cài đặt, các bài đọc cảm biến sẽ xuất hiện trong khay (ví dụ được hiển thị trong ảnh chụp màn hình bên dưới).

Các cảm biến với các chỉ báo cần thiết được đặt trong khay - AIDA64 / Clickable
Nếu bạn muốn AIDA64 tự động tải khi bật máy tính thì trong phần cài đặt "Chung" đánh dấu vào ô bên cạnh "Tải AIDA64 khi khởi động Windows"(do đó, sau khi bật PC, bạn có thể theo dõi ngay các chỉ số nhiệt độ) .

AIDA64 - tải tiện ích khi khởi động Windows
Tùy chọn 3: liên quan đến trò chơi
Để theo dõi nhiệt độ của card màn hình và bộ xử lý trực tiếp trong các trò chơi - có một tiện ích tuyệt vời Màn hình FPS .
Màn hình FPS
Trang web chính thức: //fpsmon.com/ru/

Nhiệt độ CPU & Đồ họa - Tiện ích Màn hình FPS
Sử dụng tiện ích này, bạn có thể xác định tải trên từng lõi xử lý, card màn hình, RAM, mạng. Ngoài ra, nó còn hiển thị nhiệt độ của card màn hình (GPU) và CPU (CPU) theo thời gian thực. Bạn có thể xem một ví dụ về công việc của cô ấy trong ảnh trên / dưới đây.
FPS Monitor giúp chẩn đoán hoàn hảo nguyên nhân gây ra hiện tượng chậm trong trò chơi - chỉ cần nhìn vào quá trình tải của các thành phần chính (nhân tiện, tiện ích cũng đánh dấu màu đỏ những thành phần đã được tải 80-100%).
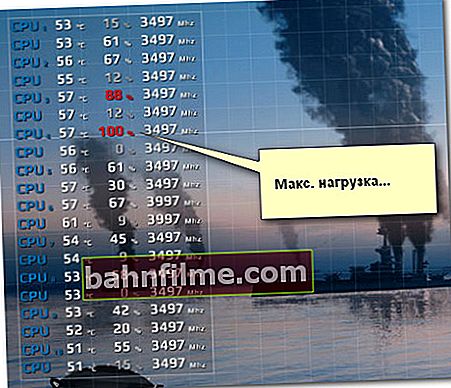
Tối đa Tải lõi CPU
Giúp đỡ!

Chẩn đoán. Cách tìm hiểu lý do tại sao trò chơi chậm lại: do bộ xử lý, thẻ video hoặc RAM - //ocomp.info/tormozit-igra-diagnostika.html
*
Các tiện ích bổ sung, như mọi khi, luôn chào đón ...
Chúc may mắn!
😉