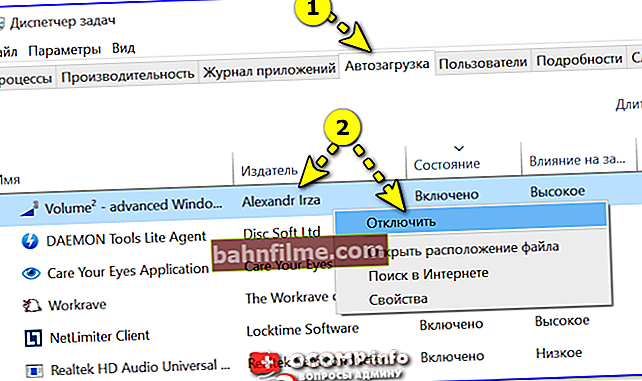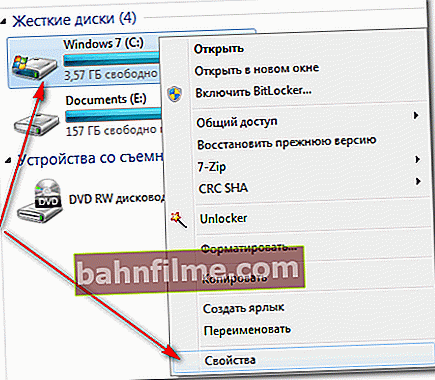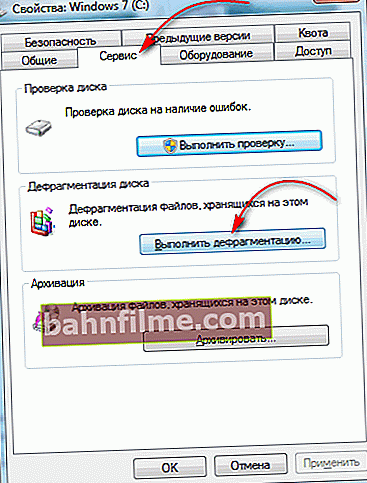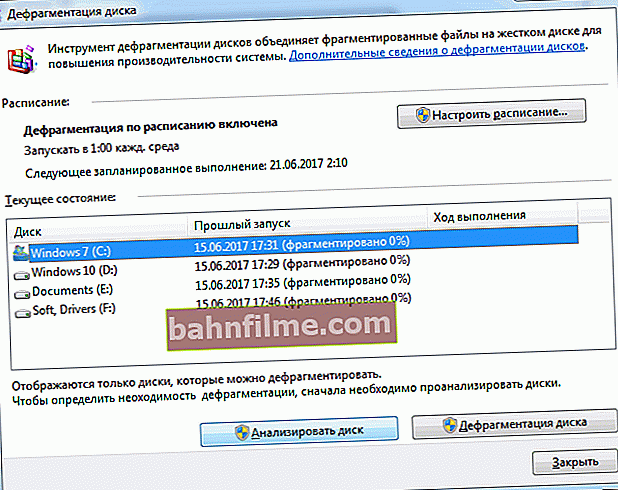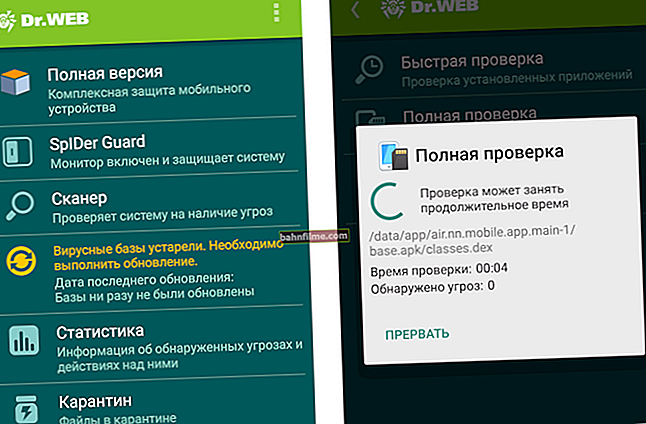Câu hỏi từ người dùng
1) Chào buổi chiều. Cho tôi biết tại sao máy tính của tôi mất quá nhiều thời gian để khởi động: 5-7 phút (đôi khi hơn). Máy tính thực tế là mới, nó đã được mua một tháng trước. Tôi nghi ngờ rằng tôi đang làm điều gì đó sai trái ...
2) Xin chào Alexander. Máy tính mất nhiều thời gian để khởi động lại. Bạn đề xuất món gì. Cảm ơn bạn.
Ngày tốt!
Nói chung, khái niệm "dài" là tương đối:
- đối với ai đó một thời gian dài là phải đợi 20-30 giây;
- cho những người dùng khác - 2-3 phút. bật PC là một điều phổ biến (và theo suy nghĩ của tôi, không có gì phải phàn nàn về việc tải hệ điều hành quá lâu).
Trung bình cộng, một máy tính / máy tính xách tay hiện đại (nếu bạn đã cài đặt ổ SSD) và Windows không bị treo như một "vòng hoa" với các tiện ích khác nhau - nó bật trong khoảng ~ 15 ÷ 60 giây. (thời gian được tính rất trung bình, nó phụ thuộc vào số lượng chương trình được cài đặt, hiệu suất của các thành phần, v.v.).
Nếu bạn có nhiều thời gian hơn, bạn nên nghĩ đến việc tối ưu hóa và kiểm tra xem mọi thứ đã ổn chưa. Đây là những gì chúng ta sẽ làm bây giờ ... 👌
*
👉 Hãy chú ý!
1) Nếu bạn không biết mình có ổ nào (SSD hoặc HDD) - hãy xem ghi chú này.
Trong mọi trường hợp, việc cài đặt một ổ SSD trên một chiếc PC hiện đại là điều rất đáng mong đợi (Windows 10 "treo" ổ cứng với tải cao một cách không thương tiếc ...). May mắn thay, tất cả dữ liệu cùng với Windows từ ổ cứng HDD có thể dễ dàng chuyển sang SSD (sự khó chịu sau khi mua nó là tối thiểu ...).
2) Ngoài ra Tôi khuyên bạn nên cài đặt một số tiện ích để loại bỏ tất cả các loại rác khỏi hệ thống.
*
Lý do Windows khởi động lâu trên máy tính (laptop)
Phần mềm "bổ sung" khi khởi động
Có lẽ lý do chính khiến Windows bắt đầu tải trong một thời gian dài là sự xuất hiện của một số lượng lớn các chương trình khi khởi động (phần mềm được tải mỗi khi máy tính được bật). Nhiều người sẽ ngạc nhiên và nói: "Làm thế nào vậy, tôi đã không thêm bất cứ điều gì vào khởi động".
Chìa khóa ở đây là mỗi khi một chương trình mới được cài đặt, nó có thể tự động thêm chính nó để khởi động (đôi khi chỉ một tiến trình được thêm vào mà thậm chí không thể nhìn thấy khi Windows khởi động).
*
Để kiểm tra tự động tải, hãy làm như sau:
- mở ra Quản lý công việc (tổ hợp Ctrl + Alt + Del);
- đi đến tab "Khởi động" và vô hiệu hóa tất cả các ứng dụng bạn không cần (đặc biệt chú ý đến torrent!). Nếu bạn có Windows 7, thì sẽ không có tab như vậy trong trình quản lý tác vụ, hãy sử dụng tiện ích AIDA 64;
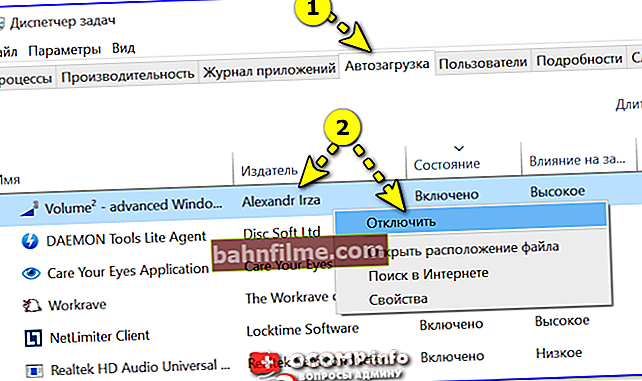
Trình quản lý tác vụ - tắt phần mềm khởi động
- Nhân tiện, khi khởi động, tôi khuyên bạn nên chú ý đến: torrent (như tôi đã nói ở trên), các chương trình giao tiếp (Skype, ICQ, v.v.), các tiện ích, các "đồ trang trí" khác nhau cho Windows.
*
ngoài ra, Windows có một cài đặt đặc biệt cung cấp hiệu suất tối đa ... Riêng tôi, tôi sẽ nói thêm rằng trên các máy trung bình ít nhiều - khả năng tăng tốc không thể cảm nhận bằng mắt thường, nhưng trên các PC cũ, nó trở nên dễ chịu hơn và hoạt động nhanh hơn nhiều.
Và vì vậy, trước tiên hãy mở 👉 bảng điều khiển Windows, sau đó là phần "hệ thống và bảo mật / hệ thống" .
Tiếp theo ở bên trái, bạn cần mở liên kết "Thông số hệ thống nâng cao" (để giúp ảnh chụp màn hình bên dưới). 👇

Các thông số hệ thống bổ sung (ví dụ: Windows 7)
Hơn nữa trong tab "Ngoài ra" mở ra thông số hiệu suất .
Trong phần hiệu ứng hình ảnh, di chuyển thanh trượt đến "Cung cấp hiệu suất tốt nhất" ... Lưu cài đặt của bạn và khởi động lại máy tính của bạn.

Hiệu suất Windows tối đa
*
Tường lửa, chống vi-rút "hạng nặng", v.v.
Nếu bạn có một máy tính khá cũ (máy tính xách tay), thì việc cài đặt một phần mềm chống vi-rút hiện đại có thể ảnh hưởng nghiêm trọng đến hiệu suất của nó (bao gồm cả thời gian khởi động Windows).
Để thử nghiệm, hãy thử xóa hoàn toàn nó khỏi máy tính và so sánh: liệu PC có trở nên nhanh hơn không.
👉 Giúp đỡ!
Phần mềm chống vi-rút nào để cài đặt trên máy tính (máy tính xách tay) cũ yếu
*
Nói chung, trong trường hợp này, tôi khuyên bạn nên sử dụng các tiện ích chống vi-rút không cần cài đặt. Và tất cả các tệp và chương trình mới (không có ngoại lệ) được tải xuống máy tính - tôi sẽ kiểm tra nó. Một trong những tiện ích này là Dr.Web CureIt.
👉 Trợ giúp!

Chống vi-rút trực tuyến: cách quét vi-rút máy tính của bạn trực tuyến - lựa chọn của tôi
♦
Dr.Web CureIt
Trang web chính thức: //free.drweb.ru/cureit/
Chương trình miễn phí để kiểm tra máy tính của bạn để tìm vi rút. Có mức độ tự bảo vệ tốt, kiểm tra RAM, ổ cứng. Khi kết thúc séc, bạn sẽ thấy một báo cáo chi tiết về séc.
Chương trình không cần cài đặt và không liên tục tải máy tính của bạn. Một giải pháp rất tiện lợi trong trường hợp của chúng tôi ...

Dr.Web CureIt (chống vi-rút không cần cài đặt)
♦
AVZ
Trang web: //ocomp.info/luchshie-antivirusyi-17.html#AVZ

Tiện ích này tương tự như Dr.Web CureIt - nó cũng không cần cài đặt. Ngoài các loại virus cổ điển, nó còn tìm thấy trojan, phần mềm quảng cáo, các đoạn mã độc hại có thể được nhúng trong các phần mềm khác nhau.
Trong số những thứ khác, nó cho phép bạn khôi phục Windows và đưa nó trở lại tình trạng hoạt động. Nó sẽ giúp đóng các lỗ hổng và các cài đặt không tối ưu có sẵn trong phiên bản Windows của bạn.

Quét vi-rút trong AVZ
*
Rác trong sổ đăng ký hệ thống Windows
Theo thời gian, trong bất kỳ phiên bản Windows nào và bất kỳ người dùng nào, một lượng lớn "rác" sẽ tích tụ:
- nhãn bị hỏng và không tồn tại;
- đường dẫn không chính xác trong sổ đăng ký;
- "đuôi" từ các chương trình từ xa;
- các tệp tạm thời (được sử dụng, ví dụ, khi cài đặt một phần mềm cụ thể);
- bộ nhớ cache của trình duyệt và các chương trình khác, v.v.
Tất cả điều này là "tốt"nếu nó không được làm sạch định kỳ, nó bắt đầu ảnh hưởng nghiêm trọng đến hiệu suất của máy tính. Do đó, lời khuyên của tôi dành cho bạn, hãy chọn một số tiện ích dọn dẹp 1-2 và thường xuyên dọn dẹp Windows khỏi mọi loại rác. Liên kết đến hướng dẫn chi tiết về cách thực hiện việc này được cung cấp bên dưới.
👉 Trợ giúp!
1) Cách dọn dẹp máy tính của bạn khỏi các tệp rác - hướng dẫn cho người mới bắt đầu
2) Các chương trình tốt nhất để loại bỏ rác - lựa chọn của tôi
Nhân tiện, hãy chú ý đến số lượng sự cố trong Windows được tìm thấy trong tiện ích 👉 Advanced SystemCare (ảnh chụp màn hình bên dưới). Và đây là trên Windows, đã được làm sạch bằng trình dọn dẹp tích hợp (đó là lý do tại sao tôi khuyên bạn nên sử dụng các giải pháp phần mềm của bên thứ ba 👀).

Đã tìm thấy sự cố sau khi quét trong System Care 12
*
Disk Defragmenter (chỉ HDD)
Chống phân mảnh cho phép bạn tăng tốc một chút cho đĩa cứng: các tệp bắt đầu được đọc và ghi nhanh hơn. Và nhờ vào điều này, máy tính trở nên phản hồi nhanh hơn, các tệp mở nhanh hơn và kết quả là cùng một Windows sẽ tải nhanh hơn trong một khoảng thời gian ngắn.
👉 Trợ giúp!

Tìm hiểu thêm về chống phân mảnh (+ tiện ích để tự động chống phân mảnh).
Nhân tiện, Windows có tiện ích tích hợp riêng của nó (và không phải là một tiện ích xấu, thật kỳ lạ). Nó cho phép bạn đánh giá xem có cần chống phân mảnh hay không và nếu cần thì tiến hành nó (ngoài ra, bạn có thể thiết lập lịch trình chống phân mảnh tự động).
Cách chống phân mảnh Windows:
- lần đầu tiên đi đến"Máy tính của tôi" (hoặc "PC này") và mở tính chất đĩa bạn muốn chống phân mảnh;
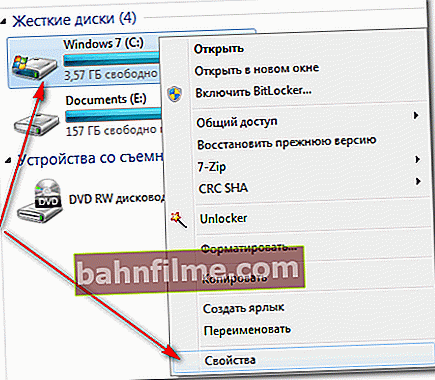
Thuộc tính đĩa
- sau đó mở phần "Dịch vụ" và bấm vào nút "Chống phân mảnh" ;
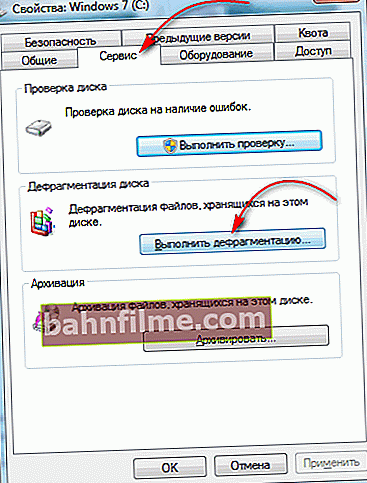
Dịch vụ - Chống phân mảnh
- sau đó chọn ổ đĩa và nhấp vào nút "Phân tích đĩa" (hoặc "Disk Defragmenter"), để đánh giá tình trạng và sau đó chống phân mảnh.
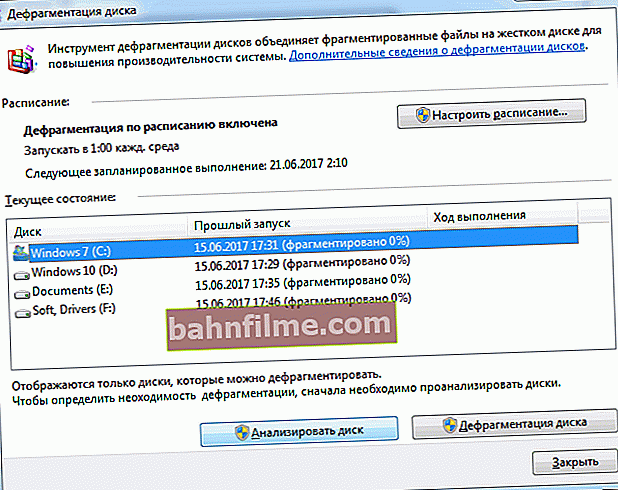
Chống phân mảnh đĩa
Lưu ý: Không chống phân mảnh ổ cứng thể rắn (SSD) * (điều này sẽ ảnh hưởng tiêu cực đến tuổi thọ của chúng).
*
Quá nhiệt (làm sạch máy tính / máy tính xách tay khỏi bụi)
Theo thời gian, dù nhà bạn có sạch sẽ đến đâu thì lượng bụi bên trong thiết bị của bạn cũng sẽ ngày càng nhiều. Từng chút một, tất cả các lỗ thông hơi và cánh quạt của máy làm mát (quạt) sẽ bị bao phủ bởi bụi.
Hơn nữa: bụi sẽ bắt đầu cản trở sự lưu thông không khí bình thường (tức là khí nóng từ bộ tản nhiệt sẽ ngừng thoát ra đầy đủ) và kết quả là nhiệt độ các thành phần trong máy tính (máy tính xách tay) sẽ bắt đầu phát triển (điều này chắc chắn sẽ dẫn đến quá nóng).
👉 Giúp đỡ!
Làm thế nào để tìm ra nhiệt độ của bộ vi xử lý, card màn hình và ổ cứng, những gì được coi là bình thường? Cách giảm nhiệt độ linh kiện máy tính / laptop
*
Nhân tiện, trong trường hợp này, một triệu chứng đặc trưng: lần đầu tiên bạn bật máy tính, máy tính khởi động bình thường, nhưng khi bạn khởi động lại sau một thời gian nhất định, nó bắt đầu tải lâu hơn, bị treo.
♦
Làm cách nào để biết nhiệt độ của bộ xử lý, ổ cứng và các thành phần khác?
Cách đơn giản nhất là sử dụng 👉 tiện ích đặc biệt. Một trong những tiện ích này là AIDA 64 (ví dụ về cách nó hoạt động được hiển thị trong ảnh chụp màn hình bên dưới).

AIDA64 - máy tính - cảm biến - nhiệt độ
👉 Lưu ý!
Bạn nên chú ý hơn nữa đến nhiệt độ vào mùa hè, khi bên ngoài nóng nực và nhiệt độ trong nhà bắt đầu tăng ...
Nhân tiện, bạn có thể nhận thấy rằng nhiệt độ đã bắt đầu tăng lên do tiếng ồn ào của máy làm mát - chúng bắt đầu hoạt động nhanh hơn để làm mát thiết bị. Ở bên trái / trên cùng của máy tính xách tay (nơi có lỗ thông hơi để thoát nhiệt) - bạn có thể nhận thấy khí nóng thoát ra, đôi khi tay bạn không chịu được ...
*
Phải làm gì nếu có sự cố quá nhiệt:
- làm sạch máy tính khỏi bụi - đây là việc đầu tiên cần làm (nếu bạn có máy tính xách tay - 👉 thì hãy xem hướng dẫn này);
- trong những tháng mùa hè nóng nực - bạn có thể mở nắp bên của thiết bị hệ thống và hướng quạt máy tính để bàn thông thường vào nó (nhiệt độ sẽ giảm đáng kể);
- có các giá đỡ đặc biệt cho máy tính xách tay;
- cũng sẽ không thừa để kiểm tra xem tất cả các bộ làm mát có hoạt động hay không (bạn có thể thấy bằng mắt thường nếu mở nắp bên của thiết bị hệ thống).
*
Các vấn đề về lái xe
Và, thật không may, quá trình khởi động lâu của Windows thường liên quan đến hoạt động của ổ đĩa (SSD / HDD). Nói chung, đây là một triệu chứng đáng báo động có thể báo hiệu rằng ổ cứng đã bắt đầu hỏng (chẳng hạn).
Theo quy luật, trong trường hợp này, có một số triệu chứng đặc trưng:
- đọc lâu và sao chép các tập tin từ đĩa;
- thường, khi mở tệp, máy tính bị đơ một lúc (con trỏ chuột thậm chí có thể bị giật);
- các tập tin có thể biến mất hoặc bị hư hỏng (triệu chứng này cũng là điển hình cho các trường hợp nhiễm virus 👉);
- Có thể nghe thấy tiếng lách cách và âm thanh lạch cạch, v.v.
*
👉 Quan trọng!
Nếu bạn có các triệu chứng tương tự, tôi khuyên bạn nên ngay lập tức chuyển và sao chép tất cả các tệp cần thiết sang phương tiện khác!
Sau đó, bạn cần phải nhìn vào đĩa SMART (tự chẩn đoán), kiểm tra đĩa để tìm lỗi và khối xấu. Chủ đề này khá rộng và tôi đã dành một trong những hướng dẫn của mình cho nó. Tôi cung cấp một liên kết đến nó dưới đây.
👉 Giúp đỡ!

Chẩn đoán và kiểm tra đĩa sau 5 phút. dành cho người mới bắt đầu (kiểm tra nhanh trong Victoria 5 mới)
*
Tự động cài đặt các bản cập nhật
Windows được định cấu hình để tự động tải xuống và cài đặt các bản cập nhật theo mặc định. Mọi thứ sẽ ổn, nhưng chúng được cài đặt vào thời điểm không thích hợp nhất: bạn chuẩn bị ngủ và tắt máy tính, và Windows cho bạn biết rằng nó muốn hoạt động trong một giờ nữa ... 👀
Trên thực tế, có thể có những điều bất ngờ như vậy khi tải: hãy tưởng tượng, bạn cần gấp e-mail hoặc tìm hiểu lịch trình xe buýt, và sau đó cập nhật này xuất hiện ... 👇

Làm việc với các bản cập nhật
Có lẽ lý do này có thể khiến bạn đợi Windows tải rất lâu - đôi khi hơn một giờ! Nói chung, cá nhân tôi nghĩ tốt hơn là nên tắt cập nhật tự động và cập nhật mọi thứ theo cách thủ công khi thuận tiện cho bạn.
*
Trên Windows 10: Bạn phải mày mò một chút để tắt các bản cập nhật 😉. Tôi khuyên bạn nên đọc bài viết này.
*
Trong Windows 7: bạn cần đi tới bảng điều khiển перейти và chuyển đến tab "hệ thống và an toàn" , sau đó nhấp vào liên kết "Bật hoặc tắt cập nhật tự động" .
Sau khi, phơi bày "Không kiểm tra các bản cập nhật" (như trong ảnh chụp màn hình bên dưới). Bây giờ hệ thống sẽ không đưa ra những bất ngờ như vậy (chỉ cần đừng quên cập nhật hệ thống theo cách thủ công theo thời gian!).

Windows 7 - Định cấu hình các bản cập nhật
*
Đó là tất cả cho bây giờ.
Chúc mọi người khởi động nhanh và hoạt động Windows ổn định. Tiện ích bổ sung được chào đón!
Chúc may mắn!
👣
Lần xuất bản đầu tiên: 17.06.2017
Sửa: 04/10/2020