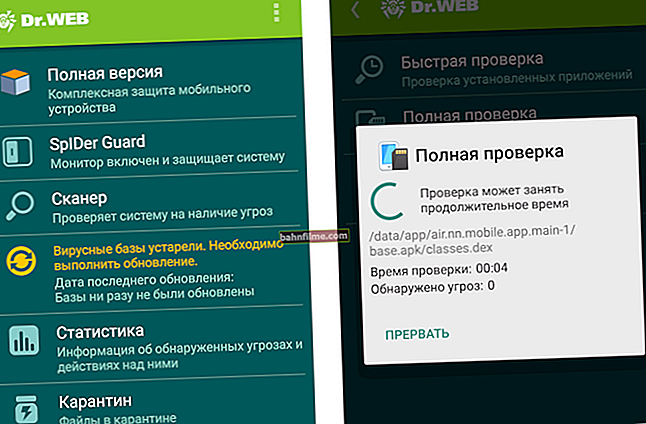Ngày tốt!
Nhiều người dùng khi cập nhật hệ điều hành lên Windows 10 trên PC / laptop thường gặp phải tình huống sau đó cần phải cấu hình Internet (sau khi cập nhật hoặc cài đặt lại hệ điều hành, cài đặt mạng bị reset và mất kết nối Internet). ..).
Tất nhiên, nhiều điều vẫn còn phụ thuộc vào loại kết nối và thiết bị được sử dụng trong trường hợp của bạn. Trong bài viết này, tôi quyết định xem xét các lựa chọn phổ biến nhất: kết nối Internet qua mạng Wi-Fi, kết nối trực tiếp bằng cáp mạng LAN hoặc sử dụng bộ định tuyến (cũng có thể sử dụng modem ADSL) và kết nối bằng 3G / Modem 4G.
Thôi, đi thẳng vào chủ đề ...
*
Thiết lập kết nối Internet [Windows 10]
Kết nối với mạng Wi-Fi (nếu bộ định tuyến được cài đặt tại nhà)
Có lẽ là phương pháp phổ biến nhất hiện nay được sử dụng ở khắp mọi nơi (thậm chí nhiều nhà cung cấp khi kết nối sẽ "tặng" một bộ định tuyến). Hơn nữa, điều thú vị là không chỉ máy tính xách tay, máy tính bảng và điện thoại thông minh mà cả những chiếc PC khác hiện nay đều được kết nối qua mạng Wi-Fi ...
Đối với bản thân kết nối: chỉ cần nhấp vào biểu tượng mạng trên khay hệ thống ( ), trong menu mở ra, chọn mạng Wi-Fi của bạn và nhấp vào nút "Kết nối". Xem ảnh chụp màn hình bên dưới.
), trong menu mở ra, chọn mạng Wi-Fi của bạn và nhấp vào nút "Kết nối". Xem ảnh chụp màn hình bên dưới.

Kết nối với mạng Wi-Fi
Tiếp theo, bạn sẽ được yêu cầu nhập tên người dùng và mật khẩu để truy cập.

Thiết lập kết nối
Nếu nhập đúng dữ liệu, bạn sẽ thấy biểu tượng mạng đã hoạt động, khi di chuột vào sẽ thấy thông báo "Truy cập Internet" (ví dụ bên dưới).

Có truy cập internet (OK!)
Nếu bạn thấy dấu chấm than màu vàng trên trạng thái của biểu tượng mạng (không có quyền truy cập Internet), thì rất có thể bạn chưa định cấu hình bộ định tuyến hoặc dữ liệu "cũ" vẫn còn trong thông số kết nối mạng. Hãy sửa nó ngay bây giờ ...
Giúp đỡ! Chủ đề định cấu hình bộ định tuyến quá rộng, vì vậy tôi đề xuất một trong các bài viết trước của tôi về cách kết nối và định cấu hình bộ định tuyến từ đầu - //ocomp.info/nastroyka-routera-tenda-fh456.html

Ví dụ về lỗi: khi bạn di chuột qua biểu tượng Wi-Fi, Windows báo rằng kết nối không có quyền truy cập Internet ...
Đối với kết nối mạng: để cấu hình chúng, bạn nên mở cửa sổ bảng điều khiển, trong đó tất cả chúng sẽ được trình bày. Đối với điều này, bạn cần:
- nhấn tổ hợp phím Win + R;
- trong cửa sổ "Run" xuất hiện, nhập lệnh ncpa.cpl;
- bấm OK. Xem ảnh chụp màn hình bên dưới.

Mở kết nối mạng (phương pháp phổ biến)
Tiếp theo, mở thuộc tính của mạng không dây (Wireless).

Thuộc tính mạng không dây
Sau đó, chuyển đến thuộc tính "IP phiên bản 4 ..." (ví dụ bên dưới) và đặt tự động nhận địa chỉ IP và máy chủ DNS.

Nhận IP, Máy chủ DNS Tự động
Lưu cài đặt và kiểm tra hoạt động mạng.
[Hướng dẫn giúp đỡ!]
 Máy tính xách tay không kết nối với mạng Wi-Fi - dấu thập đỏ sáng trên biểu tượng mạng: //ocomp.info/noutbuk-ne-podklyuchaetsya-k-wi-fi.html
Máy tính xách tay không kết nối với mạng Wi-Fi - dấu thập đỏ sáng trên biểu tượng mạng: //ocomp.info/noutbuk-ne-podklyuchaetsya-k-wi-fi.html
 Wi-Fi không có truy cập Internet (dấu chấm than màu vàng trên biểu tượng mạng sáng lên) - //ocomp.info/wi-fi-bez-dostupa-k-internetu.html
Wi-Fi không có truy cập Internet (dấu chấm than màu vàng trên biểu tượng mạng sáng lên) - //ocomp.info/wi-fi-bez-dostupa-k-internetu.html
Kết nối Internet qua cáp mạng LAN, Ethernet (trực tiếp với cáp của nhà cung cấp Internet, qua bộ định tuyến, modem ADSL)
Ethernet là công nghệ truyền dữ liệu phổ biến nhất. Ở Nga, phần lớn các nhà cung cấp Internet sử dụng nó, đặt các dây mạng LAN thông thường trong các căn hộ của người dùng. Đồng thời, cáp Internet có thể được kết nối trực tiếp với máy tính / máy tính xách tay hoặc thông qua bộ định tuyến hoặc modem ADSL. Về nguyên tắc (nếu chúng ta bỏ qua các thủ tục), đây là một và cùng một kết nối Internet: chỉ là trong một số trường hợp, tiện ích bổ sung được sử dụng. Trang thiết bị.
Để thiết lập kết nối Ethernet - trong hầu hết các trường hợp, chỉ cần kết nối cáp LAN với card mạng của máy tính / máy tính xách tay là đủ. Về nguyên tắc, Internet đã bắt đầu hoạt động.

Kết nối cáp LAN với máy tính xách tay
Ghi chú!
1) Trong một số trường hợp, cần chỉ định địa chỉ IP và máy chủ DNS cụ thể trong cài đặt của bộ điều hợp mạng (thường điều này được chỉ định trong thỏa thuận mà bạn ký kết với nhà cung cấp Internet).Do đó, nếu bạn có các IP không chính xác được "chỉ định" ở đó, DNS - Internet sẽ không hoạt động (ngay dưới đây là hướng dẫn cách cấu hình điều này).
2) Ngoài ra, đối với một số nhà cung cấp, sau khi kết nối cáp LAN, chỉ mạng nội bộ mới hoạt động. Đối với Internet - bạn cần tạo kết nối PPPoE (về phần tiếp theo của bài viết).
Nhân tiện, nếu không phải mọi thứ đều đúng với kết nối Internet và sự cố được phát hiện, bạn sẽ nhận thấy điều đó ngay cả khi biểu tượng mạng trên khay: một lớp sáp màu vàng sẽ cháy trên đó. biểu tượng (có mạng cục bộ, nhưng không có truy cập Internet)

Mạng không có truy cập internet
Trong trường hợp này, tôi khuyên bạn nên kiểm tra cài đặt của bộ điều hợp mạng. Điều này có thể được thực hiện bằng cách mở tab "Kết nối mạng" trong Bảng điều khiển Windows. Để thực hiện, bạn nhấn tổ hợp phím Win + R, nhập ncpa.cpl vào dòng "mở", nhấn OK.

Cách mở các kết nối mạng || ncpa.cpl
Sau đó, trong tab kết nối mạng đã mở, chọn bộ điều hợp của bạn [* mà bạn được kết nối] và mở thuộc tính của nó (thường là "Ethernet" hoặc "kết nối mạng cục bộ").

Thuộc tính bộ điều hợp
Tiếp theo, mở thuộc tính của dòng "IP phiên bản 4 ..." và chỉ định địa chỉ IP, máy chủ DNS, mặt nạ, v.v. theo cài đặt được đề xuất của nhà cung cấp của bạn. Trong phần lớn các trường hợp, chỉ cần đặt các thanh trượt ở vị trí tự động lấy IP và DNS là đủ.

Thuộc tính IPv4 - Tự động nhận địa chỉ IP
Giúp đỡ!

Internet không hoạt động qua cáp mạng [hướng dẫn] - //ocomp.info/ne-rab-internet-po-set-kabelu.html
Thiết lập kết nối Internet (PPPoE)
Phiên bản tốc độ cao của kết nối Internet PPPoE là một trong những phiên bản phổ biến nhất ở Nga hiện nay (đó là lý do tại sao tôi quyết định xem xét nó). Để kết nối với mạng, nhà cung cấp Internet (khi kết thúc hợp đồng) cung cấp cho bạn tên người dùng và mật khẩu. Nói chung, đây là tất cả những gì cần thiết để thiết lập kết nối. Thuận tiện ?!
Ghi chú!
Nếu bạn đã cài đặt bộ định tuyến Wi-Fi thì bạn không cần phải định cấu hình Internet (tạo kết nối PPPoE) trong Windows 10. Trong trường hợp này, bạn nên định cấu hình kết nối PPPoE trong giao diện web (cài đặt) của chính bộ định tuyến. Bài viết này sẽ cho bạn biết cách thực hiện việc này: //ocomp.info/kak-podklyuchit-i-nastroit-wi-fi-router.html
Trên thực tế, bạn phải định cấu hình kết nối PPPoE trong Windows khi cáp từ nhà cung cấp Internet được kết nối trực tiếp với card mạng của PC / máy tính xách tay của bạn (ví dụ).
Để làm điều này, hãy truy cập: Bảng điều khiển \ Mạng và Internet \ Mạng và Trung tâm chia sẻ ... Sau đó, bạn cần nhấp vào liên kết "Tạo và cấu hình kết nối hoặc mạng mới". Xem ảnh chụp màn hình bên dưới.
Cách vào bảng điều khiển Windows 10 [hướng dẫn] - //ocomp.info/control-panel.html

Tạo hoặc định cấu hình một kết nối mới
Sau đó chọn tùy chọn "Kết nối với Internet. Thiết lập kết nối Internet băng thông rộng hoặc quay số". (xem ví dụ bên dưới).

kết nối Internet
Tiếp theo, chọn "Tốc độ cao (PPPoE)" (DSL hoặc kết nối cáp yêu cầu tên người dùng và mật khẩu).

Tốc độ cao (PPPoE)
Sau đó nhập thông tin đăng nhập (tên người dùng) và mật khẩu của bạn. Nhân tiện, tôi khuyên bạn nên cấp quyền cho người dùng khác sử dụng kết nối Internet này.

Nhập tên và mật khẩu. Đặt tên của mạng
Nếu thông tin đăng nhập và mật khẩu được nhập chính xác, cáp được kết nối với PC (và nhà cung cấp không thực hiện công việc kỹ thuật) - sau vài giây, máy tính sẽ kết nối với mạng.

Thiết lập kết nối tốc độ cao
Nói chung, toàn bộ quá trình thiết lập đủ nhanh ...
Thiết lập Internet qua modem 3G / 4G
1) Đầu tiên, kết nối modem 3G (4G) với máy tính xách tay / PC của bạn, cài đặt trình điều khiển. Tốt nhất là tải xuống trình điều khiển từ trang web chính thức của nhà sản xuất thiết bị của bạn (có lẽ chúng đi kèm với modem của bạn (và khi bạn mua bạn đã được tặng một đĩa)).
Ngoài ra, các trình điều khiển có thể được cài đặt trong hệ thống bằng cách sử dụng đặc biệt. tiện ích cho việc cập nhật và tìm kiếm tự động của họ - //ocomp.info/update-drivers.html#Driver_Booster

Chúng tôi kết nối modem và cài đặt trình điều khiển
2) Tiếp theo, vào Bảng điều khiển Windows (cách thực hiện), mở phần "Mạng và Internet", sau đó "Trung tâm mạng và chia sẻ" và nhấp vào liên kết "Tạo và cấu hình kết nối hoặc mạng mới". Cm.màn hình bên dưới.

Trung tâm điều khiển mạng
3) Sau đó, cho biết rằng bạn muốn tạo "Kết nối Internet", loại kết nối - "Quay số" (xem ví dụ bên dưới).

Kết nối Internet (quay số)
4) Sau đó nhập số đã gọi, tên người dùng và mật khẩu (dữ liệu này sẽ được cung cấp cho bạn bởi nhà cung cấp Internet, nơi bạn quyết định sử dụng dịch vụ).

Nhập mật khẩu, số, tên người dùng
5) Thực ra là vậy! Kết nối đã sẵn sàng và bạn có thể sử dụng nó. Để chạy nó, hãy chuyển đến cài đặt Windows (thông qua START hoặc sử dụng kết hợp các nút Win + i) , mở phần "Mạng và Internet / Quay số": và bạn sẽ thấy kết nối đã tạo. Chỉ cần nhấp vào nó bằng chuột và nhấn nút kết nối là đủ.

Cài đặt Windows - Mạng & Internet - Quay số
6) Bạn cũng có thể tìm thấy kết nối đã tạo nếu nhấn tổ hợp Win + R, nhập lệnh ncpa.cpl và nhấp OK. Cửa sổ "Kết nối mạng" sẽ mở ra, nơi sẽ có những gì chúng ta đã tạo. Để tránh phải tìm kiếm nó mỗi lần, bạn có thể đưa phím tắt ra màn hình nền.

Kết nối mạng
PS
Bạn có thể thấy hữu ích trong bài viết về cách phân phối Wi-Fi từ máy tính xách tay (tức là tạo điểm truy cập cho các thiết bị khác (ví dụ: điện thoại thông minh hoặc máy tính bảng)) - //ocomp.info/kak-razdavat-wi-fi-s -noutbuka.html
*
Đó là tất cả, tôi hy vọng thiết lập của bạn sẽ dễ dàng và nhanh chóng!
Tất cả những gì tốt nhất.