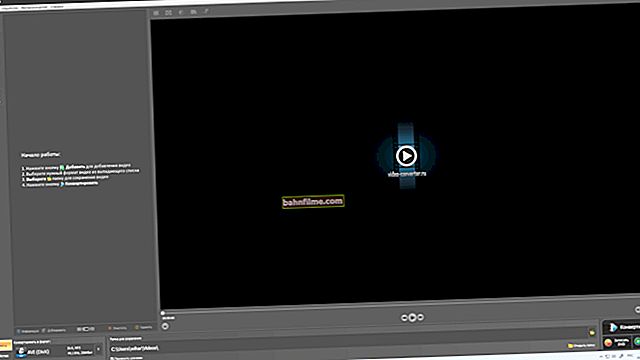Ngày tốt!
Ngày tốt!
Bất chấp sự phổ biến vẫn còn của DVD, cần phải thừa nhận rằng từng chút một, nhiều phương tiện truyền thông cổ điển phổ biến (có thể là CD, DVD, ổ đĩa flash, v.v.) bắt đầu chơi với các ổ cứng ngoài và ổ cứng đám mây nhỏ gọn hiện đại. 👀
Vâng, chúng sẽ không biến mất khỏi thị trường, nhưng bạn phải thừa nhận rằng việc giữ nguyên một kệ đĩa ở nhà (và một số có tủ) là không hoàn toàn hợp lý khi tất cả chúng đều có thể được đặt, nếu không muốn nói là trên "đám mây" , sau đó ít nhất trên một ổ cứng nhỏ bên ngoài (kích thước của điện thoại). 😉

Kệ đĩa so với ổ cứng gắn ngoài
Trong 3-4 năm qua, bản thân tôi đã vượt qua hầu hết tất cả các đĩa DVD tôi cần sang ổ cứng gắn ngoài - điều mà tôi không hối tiếc (và có nhiều không gian trống hơn và bụi được thu thập ít hơn và PC / máy tính xách tay mới hoàn toàn không có ổ đĩa ...) .
Nói chung, bạn có thể sao chép thông tin từ đĩa DVD theo nhiều cách khác nhau: tạo hình ảnh của nó, chỉ cần sao chép / dán trong trình thám hiểm, nén bằng cách sử dụng đặc biệt. các chương trình.
Tùy chọn thứ hai, theo ý kiến của tôi, là thích hợp nhất: video đầu ra nhỏ hơn do codec tốt hơn để nén (video trên DVD được lưu trữ ở định dạng VOB, không cung cấp khả năng nén giống như codec MP4 hiện đại. Thông tin thêm về điều này) , hơn nữa, với chất lượng như nhau.
Trên thực tế, trong bài viết này, tôi sẽ xem xét một trong những lựa chọn thích hợp nhất, làm thế nào bạn có thể nhanh chóng và không gặp rắc rối không cần thiết khi chuyển DVD sang AVI (hoặc MP4).
Vì thế...
*
Từng bước trích xuất DVD sang AVI / MP4
1) Chọn "công cụ".
Hiện có khá nhiều chương trình để thực hiện tác vụ này. Nhưng trong bài viết này, tôi quyết định tập trung vào một sản phẩm khá thú vị - "Movavi Video Converter".
Orig. Tên:Công cụ chuyển đổi Movavi
Nhân viên văn phòng. trang web: //www.movavi.ru/
Trang mô tả phần mềm: //www.movavi.ru/support/how-to/how-to-convert-vob-video.html

Bạn có thể đọc mô tả đầy đủ và tất cả các tính năng của chương trình trên trang web chính thức. Ở đây tôi cũng sẽ chỉ ra những ưu điểm quan trọng nhất của bộ chuyển đổi, rất cần thiết để giải quyết công việc hiện tại (và nhân tiện, nhiều đối thủ cạnh tranh còn thiếu):
- Quá trình chuyển đổi diễn ra rất nhanh: mất 5-10 phút cho một bộ phim (ví dụ) dài 1,5-2 giờ! (Tất nhiên, rất nhiều phụ thuộc vào cài đặt bạn chọn và chất lượng video gốc, nhưng số liệu trung bình cho 4 đĩa mà tôi nhận được là như nhau và không phải trên máy tính xách tay nhanh nhất có I3-5005U) .
- nó có thể tự động tìm thấy tất cả các video trên DVD (tức là không cần làm thủ công và không cần tìm kiếm thêm các tiện ích bổ sung! Chỉ cần trỏ ổ đĩa và nhận danh sách các video) ;
- có các giá trị đặt trước "cài sẵn" để nén video (tức là, bạn có thể chọn ngay MP4 720p và không cần phải tự định cấu hình bất cứ thứ gì. Thật tiện lợi!) ;
- tất cả các video trên DVD có thể dễ dàng kết hợp thành một video đầu ra (tức là nếu bạn có 3-4 tệp trên đĩa của mình, chúng có thể được chuyển thành 1 video AVI!);
- chương trình hoàn toàn bằng tiếng Nga.
Lưu ý: video được chuyển đổi trong phiên bản miễn phí của chương trình sẽ hiển thị một văn bản quảng cáo nhỏ mỗi phút (hơi khó chịu). Cũng chú ý đến một vài hộp kiểm trong khi cài đặt. Đối với phần còn lại, không có khiếu nại ...
2) Lựa chọn DVD
Và như vậy, chương trình được cài đặt, khởi chạy. Chèn DVD vào khay và trong "Movavi Converter", chọn ký tự ổ đĩa của bạn từ đường dẫn sau: "Thêm tệp / Thêm DVD / D:"(ký tự ổ đĩa có thể khác với của tôi) .

Thêm DVD
3) Chỉ dành riêng cho video mong muốn (tức là chỉ những gì sẽ được chuyển đổi)
Trong một vài giây, chương trình sẽ hiển thị tất cả các video mà nó tìm thấy trên đĩa DVD. Bạn cần đóng mọi thứ mà bạn không cần (xem màn hình bên dưới, nó hiển thị "chữ thập" mong muốn).

Danh sách các tệp được tìm thấy trên đĩa
4) Chọn định dạng để nén (video đầu ra)
Tiếp theo, ở cuối cửa sổ chương trình, bạn cần chọn định dạng mà bạn muốn nén video.Điều rất thuận tiện là sự hiện diện của các mẫu phổ biến được cài đặt sẵn:
- MP4 720p (HD);
- MP4 FullHD;
- Android -1280x720, v.v.

Các định dạng video khác nhau để chuyển đổi (có thể nhấp)
Lưu ý rằng các mẫu tạo sẵn có sẵn cho nhiều thiết bị phổ biến. Ví dụ: bạn có thể chuyển đổi video cho TV hoặc hộp giải mã tín hiệu số.

Cũng xin lưu ý rằng video có thể được chuyển đổi cho các thiết bị cụ thể (có thể nhấp)
Nhân tiện, một điểm tích cực nữa: nếu bạn nhìn kỹ hơn vào dòng có video, bạn sẽ thấy, tùy thuộc vào việc lựa chọn định dạng để nén, kích thước đầu ra sẽ thay đổi (tức là chương trình sẽ tự động tính toán ngay) . Nhân tiện, bạn có thể chuyển đổi video sang một kích thước cụ thể ngay lập tức!

Bạn có thể thấy ngay kích thước cuối cùng (nó là - nó là)
5) Chọn điểm đến lưu và bắt đầu chuyển đổi
Chà, và lần chạm cuối cùng trước khi nhấp vào nút "Bắt đầu" - có một vài điều thú vị bên cạnh nó:
- bạn có thể chọn vị trí trên đĩa nơi video đã hoàn thành sẽ được lưu (theo mặc định, video được lưu vào thư mục hệ thống "Video của tôi", được cài đặt sẵn theo mặc định trong Windows) ;
- bạn có thể bật tùy chọn hợp nhất tất cả video trên DVD thành một (rất hữu ích trong một số trường hợp).

Chọn nơi lưu video kết quả, nút bắt đầu
Sau khi bắt đầu chuyển đổi, chương trình sẽ tự động tính toán thời gian hoàn thành công việc. Trong ví dụ của tôi (ảnh chụp màn hình bên dưới), cô ấy mất khoảng 6 phút để chuyển đổi một bộ phim (dài 1,5 giờ).

Xin lưu ý rằng một video dài 1,5 giờ được sao chép trong 6-7 phút
6) Đã xong!
Trên thực tế, kết quả là video đã nhanh chóng được "chưng cất" từ DVD thành một tệp AVI thông thường. Nhân tiện, "Movavi Converter" khi hoàn thành công việc sẽ báo hiệu cho bạn bằng âm thanh và sẽ tự động mở thư mục đã lưu video. Thuận tiện!

Video AVI đã hoàn thành
Chỉ vậy thôi, theo tôi tin là nhiệm vụ đã hoàn thành ...
*
Các bổ sung về chủ đề được hoan nghênh ...
Chúc bạn copy vui vẻ!
👋