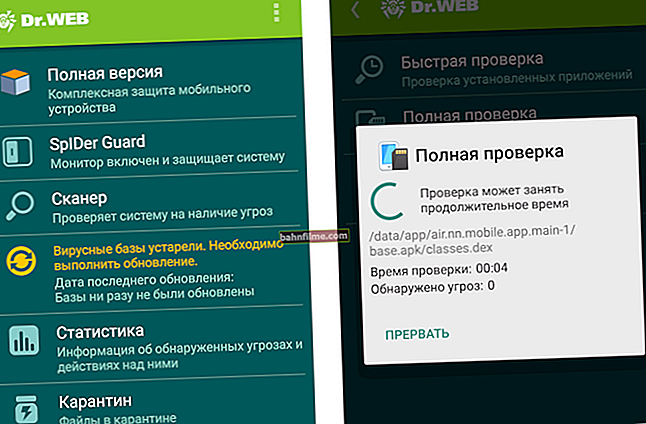Câu hỏi của người dùng
Xin chào.
Trợ giúp, trong một thời gian dài, tôi đã nhập một tài liệu trong Microsoft Word (phiên bản 2013 nếu cần) - sau đó đèn tắt và máy tính tắt. Bây giờ tôi nghĩ phải làm gì, tài liệu rất cần thiết, và tôi không có thời gian để lưu nó.
Vẫn chưa có điện, nhưng mong đợi trở nên uể oải ... Có thể làm gì, khôi phục tài liệu như thế nào (và có được không)? Tôi xin lỗi vì những sai sót, tôi viết thư từ điện thoại ... (lưu ý: những sai sót đã được ban biên tập sửa chữa).
Thời gian tốt trong ngày!
Mà, trước hết phải đợi sự xuất hiện của điện, không có cái này thì không có cách nào. 😉
Nhìn chung, tình huống trong câu hỏi không quá hiếm đối với những người thường xuyên làm việc với văn bản Word hoặc Excel. Ngoài sự cố mất điện, có thể có một sai lầm cố ý: chỉ khi một người đóng tài liệu, Word sẽ hỏi lại "Lưu tệp hay không" - nhiều người, theo quán tính, nhấn nút không lưu (và sau vài giây / phút họ túm đầu ...).
Cũng không có gì lạ khi người dùng chỉ cần xóa một thư mục có tài liệu, quên sao chép một hoặc hai tài liệu từ đó ...
Trong khi đó, trong một số trường hợp, có thể khôi phục các tài liệu Word như vậy gần như "dễ dàng". Tôi sẽ cho bạn biết làm thế nào để làm điều này trong bài viết này ...
*
Một số cách khôi phục tài liệu
Tùy chọn số 1: sử dụng tự động sửa chữa
Word sẽ không phải là một trình soạn thảo văn bản phổ biến như vậy nếu nó không có ít nhất một cơ chế bảo vệ cơ bản chống lại sự cố mất điện, các lỗi nghiêm trọng (sau đó chương trình chỉ đóng lại mà không cần hỏi về việc lưu tài liệu).
Nói chung, nếu PC của bạn đột ngột bị tắt (tức là nó bị lỗi) - Word "biết" về điều này và lần sau khi bạn khởi động chương trình, nó sẽ đề nghị khôi phục bản sao của tài liệu.
Quan trọng!
Xin lưu ý rằng tính năng tự động khôi phục như vậy chỉ khả dụng sau khi PC tắt bất thường và cửa sổ chỉ hiển thị khi chương trình được khởi chạy lần đầu tiên. Nếu bạn mở Word, rồi mở lại: bạn sẽ không thấy bất kỳ cửa sổ nào có tính năng tự động khôi phục.
Vì vậy, khi có điện, chỉ cần mở Word và lưu tài liệu của bạn. Trong hầu hết các trường hợp, nhiều hơn và không cần phải làm gì khác ...

Ví dụ - Word đã khôi phục các tài liệu sau
*
Tùy chọn # 2: nếu bạn quên lưu tài liệu
(Cũng có liên quan nếu Word không đề nghị khôi phục tài liệu, hãy xem ảnh chụp màn hình ở trên.)
Phương pháp này thích hợp cho những người đánh máy-đánh máy văn bản của họ, và sau đó, khi đóng tài liệu lại quên lưu nó.
Nếu bạn có phiên bản Word hiện đại (2013, 2016, 2019), thì bạn chỉ cần mở menu "Tệp / Mở / Gần đây" và ở cuối cửa sổ, hãy nhấp vào nút "Khôi phục tài liệu chưa được lưu" (giống như của tôi trên ảnh chụp màn hình bên dưới).

Khôi phục tài liệu chưa được lưu
Tiếp theo, bạn sẽ thấy một danh sách các tài liệu mà bạn đã quên lưu (hơn nữa, thậm chí có thể có những tài liệu mà bạn đã làm việc với nó, có Chúa mới biết, khi nào ...). Trong trường hợp của tôi, 4 tài liệu được tìm thấy, thành thật mà nói, tôi đã quên mất 3 trong số đó trong thời gian dài ✌.

Một số tài liệu - bất kỳ tài liệu nào cũng có thể được mở!
Nói chung là một cách làm việc tốt. Bạn thực sự nên thử nó.
*
Tùy chọn # 3: sử dụng thư mục để tự động lưu tài liệu
Nếu bạn chưa thay đổi cài đặt tự động lưu của Word (và điều này được thực hiện bởi 1% người dùng), thì theo mặc định cứ sau 10 phút, trình chỉnh sửa sẽ lưu mọi tài liệu đang mở vào thư mục tự động lưu.
Để tìm nó, bạn cần mở menu "Tệp / Tùy chọn" sau đó mở tab "Sự bảo tồn" ... Tiếp theo, hãy chú ý hai điều:
- trên bộ hẹn giờ tự động lưu (bạn có thể đặt nó trong 1-2 phút nếu bạn coi trọng tệp của mình);
- danh mục dữ liệu để tự động khôi phục. Mở nó và cố gắng tìm tài liệu của bạn trong thư mục này.

Tìm thư mục để tự động lưu tài liệu
*
Tùy chọn # 4: Kiểm tra thùng rác, tìm tài liệu trên ổ cứng
Nếu bạn có một tệp Word trong thư mục của mình với các tài liệu và bây giờ bạn nhận thấy một "mất mát" - thì bạn nên biết rằng tất cả vẫn chưa bị mất! Có lẽ tệp có thể được lưu ...
Trước hết, hãy kiểm tra giỏ hàng (vì một số lý do, nhiều người dùng hoàn toàn quên mất nó). Và nhân tiện, ai quên nó có nhiều cơ hội khôi phục lại tập tin hơn, tk. họ quên và làm sạch nó!

Cái rổ
Ngoài ra, tôi khuyên bạn nên thử tìm kiếm tệp của mình trên đĩa. Nếu tệp đã lâu không được mở, nhiều người dùng thậm chí không nhớ nó nằm trong thư mục nào.
Để bắt đầu tìm kiếm, hãy mở trình thám hiểm và đĩa bạn có tài liệu. Tiếp theo, mở cài đặt tìm kiếm và chỉ định rằng tìm kiếm được thực hiện trong tất cả các thư mục con (số 2 trong ảnh chụp màn hình bên dưới), đồng thời đánh dấu vào cả ba hộp kiểm trong các tham số bổ sung: nội dung tệp, tệp hệ thống, lưu trữ ZIP.
Sau đó nhập cụm từ từ tài liệu (100% trong đó) vào hộp tìm kiếm. Chờ kết thúc tìm kiếm.

Cách tìm kiếm tệp trong Windows 10 Explorer
Giúp đỡ!

Tôi không thể tìm thấy tệp trên đĩa ... Các tùy chọn khác nhau để tìm kiếm tệp: chỉ văn bản, chỉ ảnh, theo nội dung, v.v. - //ocomp.info/ne-mogu-nayti-fayl-na-diske.html
*
Tùy chọn # 5: Tìm tài liệu đã xóa trên ổ cứng của bạn
Thật không may, trong một số trường hợp, MS Word không thể tự khôi phục tài liệu. Kiểm tra thùng rác và tìm kiếm tệp trên đĩa cũng không thành công. Nhưng bạn biết rằng bạn đã từng lưu tệp và nó nằm trên đĩa. Trong trường hợp này, bạn có thể thử khôi phục tệp trên đĩa (hoặc ít nhất là một phần của nó).
Sao có thể như thế được?
Thực tế là khi bạn xóa thứ gì đó khỏi đĩa - về mặt vật lý, tệp như được ghi trên đĩa, nó vẫn ở đó. Chỉ là hệ thống tệp của đĩa bây giờ nghĩ rằng nơi mà nó từng nằm đã trở nên miễn phí và các tệp khác có thể được ghi vào đó. Những, cái đó. bạn càng sớm thức dậy rằng bạn đã xóa thứ mình cần - thì cơ hội thành công càng cao!
Để quét đĩa để tìm các tệp đã xóa, bạn cần các tiện ích đặc biệt để khôi phục thông tin. Có rất nhiều tiện ích như vậy: có cả trả phí và miễn phí, cho cả người dùng mới và cho các chuyên gia. Tôi đề xuất dừng lại ở một trong những tiện ích: miễn phí và tập trung tối đa vào người dùng mới làm quen. Đây là về Recuva .
Giúp đỡ!

10 chương trình miễn phí để khôi phục dữ liệu đã xóa - //ocomp.info/10-programm-dlya-vosstanovleniya-dannyih.html
Recuva
Trang web của nhà phát triển: //www.piriform.com/recuva

Phần mềm khôi phục dữ liệu miễn phí. Nó sẽ hữu ích trong những trường hợp bạn vô tình xóa các tệp cần thiết (bao gồm cả từ thùng rác), định dạng đĩa, v.v. Nói chung, trong những trường hợp bạn muốn quét ổ đĩa (USB, HDD, SSD, v.v. được hỗ trợ) cho bất kỳ tài liệu nào có thể đã được bảo quản trên đó.
Nhân tiện, bạn có thể tìm kiếm không chỉ tài liệu Word mà còn cả các tệp MP3, ảnh và ảnh, v.v.
Nói chung, chúng ta hãy bắt tay vào kinh doanh!
Cách khôi phục tệp từ đĩa (sử dụng Recuva)
1) Điều đầu tiên tôi khuyên bạn nên: nếu có thể, không sử dụng ổ đĩa mà các tệp đã biến mất - tức là không ghi bất kỳ tệp nào vào nó (và, nếu có thể, không tải Windows từ nó). Tốt nhất là ngắt kết nối ổ cứng và kết nối nó với một PC khác để quét ổ đĩa.
2) Sau khi cài đặt và khởi chạy Recuva: trình hướng dẫn khôi phục sẽ bắt đầu, điều này sẽ nhắc bạn chọn loại tệp bạn đang tìm kiếm. Bởi vì về tài liệu, tôi chọn "Documents" (tìm kiếm các tệp Power Point, PDF, Excel, Word, v.v.).

Tìm kiếm tài liệu (Recuva)
3) Trong bước tiếp theo, chỉ định ổ đĩa mà các tệp đã biến mất (thậm chí bạn có thể chỉ định một thư mục có tài liệu). Trong trường hợp của tôi, toàn bộ ổ "C: \" đã được quét.

Chọn một đĩa để quét (Recuva)
4) Trong bước tiếp theo, Recuva sẽ yêu cầu bạn chọn chế độ quét: bình thường hoặc sâu. Tôi khuyên bạn nên chọn hộp bên cạnh "Cho phép quét sâu" - trong trường hợp này, quá trình quét sâu sẽ được thực hiện, việc này sẽ tìm thấy nhiều tệp bị thiếu trên đĩa hơn (mặc dù sẽ mất nhiều thời gian hơn).

Để bắt đầu! (Quét sâu)
5) Trong quá trình quét và tìm kiếm các tệp đã xóa - tôi khuyên bạn không nên can thiệp vào tiện ích theo bất kỳ cách nào và không mở các ứng dụng sử dụng nhiều tài nguyên (torrent, trò chơi, lò phản ứng, v.v.). Tốt hơn là để PC một mình. Thời gian quét phụ thuộc vào kích thước của đĩa, tình trạng của nó, tải PC với các tác vụ không liên quan, v.v.

Quét đĩa
6) Và cuối cùng, sau khi quét, bạn sẽ được hiển thị tất cả các tài liệu có thể khôi phục được. Xin lưu ý rằng chúng sẽ được chia thành ba phần:
- với vòng tròn màu xanh lá cây: các tệp đang ở trong tình trạng tốt và rất có thể bạn sẽ có thể mở và đọc chúng;
- màu vàng: trạng thái của tệp là thỏa đáng, một phần có thể không đọc được;
- màu đỏ: bạn có thể mở tệp, nhưng liệu có thứ gì đó có thể đọc được trong đó không - câu hỏi là ...
Nếu không có nhiều tệp, tôi khuyên bạn nên chọn tất cả và nhấn nút khôi phục "Bình phục" (sau đó mở từng tài liệu một và kiểm tra nội dung của nó).

Chọn tài liệu để khôi phục
Quan trọng!
Bạn không thể khôi phục các tệp vào cùng một đĩa mà bạn đã quét! Nếu không, các tệp mới đang được ghi sẽ ghi đè lên các tệp cũ chưa được khôi phục.
Ví dụ: nếu bạn đang khôi phục ảnh hoặc tài liệu từ ổ đĩa flash, hãy lưu các tệp tìm thấy vào ổ cứng của bạn; nếu bạn đang khôi phục tệp từ ổ cứng của mình, hãy lưu chúng vào ổ đĩa flash USB ...
Nhân tiện, nếu Recuva không thể tìm thấy bất kỳ tệp nào để khôi phục trên đĩa, hãy thử sử dụng R.Saver tương tự của nó (trong một số trường hợp, tiện ích này cho kết quả tốt hơn nhiều!). Tôi có hướng dẫn về cách làm việc với R.Saver trên blog của mình - //ocomp.info/kak-vosstanovit-foto-s-sd-karty.html
*
PS
Luôn tạo một bản sao lưu (bản sao dự phòng) của tất cả các tài liệu quan trọng (và không phải như vậy): chúng có thể được sao chép vào ổ đĩa flash USB, gửi tới e-mail, tải lên đám mây, v.v. Một bản sao lưu kịp thời sẽ tiết kiệm thời gian, tiền bạc và thần kinh ... ✔
Vậy thôi, chúc các bạn thành công!
👣
Xuất bản lần đầu: 05.24.017
Sửa bài: 01/10/2019