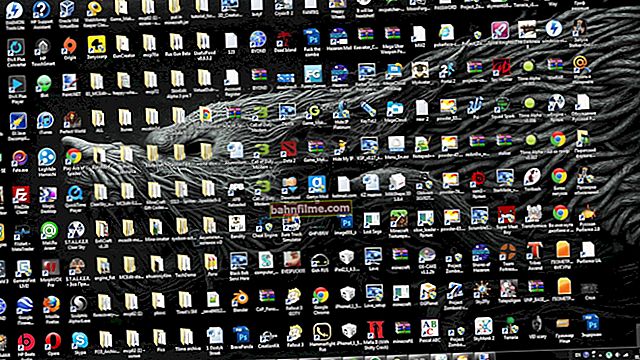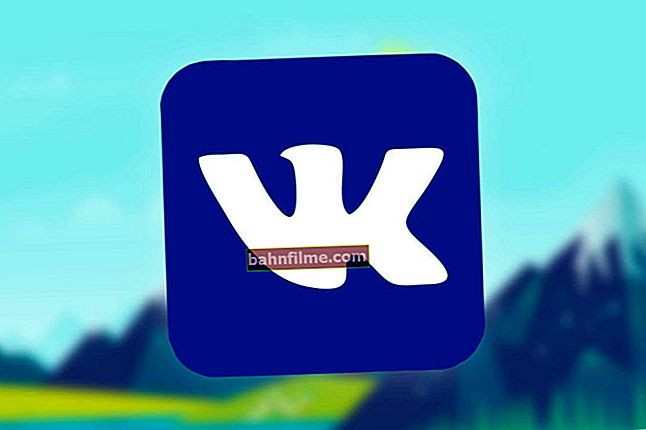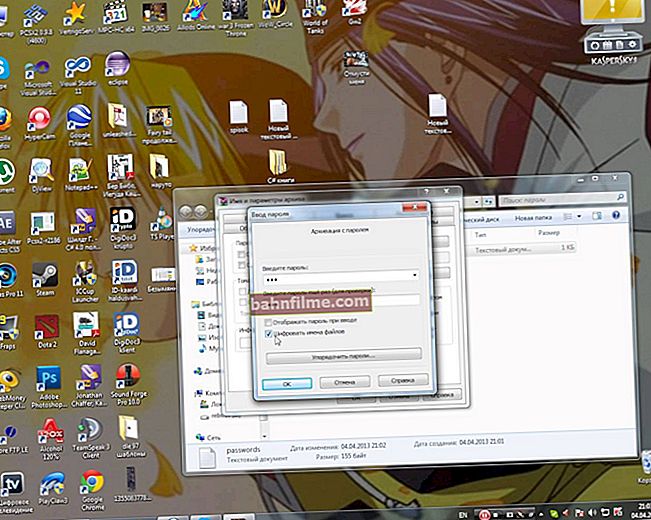Ngày tốt!
Ngày tốt!
Ngay cả với Windows 10 hiện đại, các vấn đề tương tự cũng xảy ra: mọi thứ dường như hoạt động vào ngày hôm qua, nhưng hôm nay PC không khởi động được, báo lỗi (hoặc không có gì ngoại trừ màn hình đen).
*
Từ ký ức...
Ơ, và vào những ngày của Windows 95/98, cứ "hắt hủi" là phải cài lại hệ thống vài lần trong tháng ...
(Vào thời điểm đó, rất tiện lợi khi cài đặt hệ thống trên một phân vùng đĩa và lưu trữ tài liệu trên một phân vùng khác - hiện nay, số lượng lớn máy tính xách tay / PC mới đi kèm với một phân vùng có cài sẵn HĐH)
Vì vậy, những người không làm việc trong những thời điểm "vàng" đó sẽ không biết Windows 7/10 hiện đại đã trở nên đáng tin cậy đến mức nào!
*
Vì vậy, hơn thế nữa ...
Có khá nhiều lý do khiến hệ thống không thể khởi động: đĩa bị lỗi, đặt lại cài đặt BIOS, thiết bị ngoại vi được kết nối, bộ nạp khởi động hệ điều hành bị hỏng, v.v.
Trong bài viết này, tôi sẽ cố gắng đưa ra một số tùy chọn để tiết kiệm dữ liệu cho những người không biết những gì có thể được thực hiện trong trường hợp này. Tôi nghĩ rằng tài liệu sẽ hữu ích cho nhiều đối tượng ...
*
Phương pháp khôi phục dữ liệu (nếu Windows "chết")
Nhân tiện, Windows thường từ chối khởi động do ổ đĩa bị quên trong ổ đĩa, ổ đĩa flash USB hoặc ổ đĩa ngoài được kết nối với cổng USB, v.v.

Kết nối thanh USB
Thử nó ngắt kết nối khỏi máy tính / máy tính xách tay tất cả các thiết bị có thể (chỉ để lại màn hình và bàn phím), loại bỏ đĩa, đĩa mềm, ổ đĩa flash, thẻ nhớ, v.v. Sau đó, hãy thử khởi động lại thiết bị của bạn ...
Nhân tiện, hãy chú ý đến văn bản trên màn hình (nếu chúng được hiển thị). Thông thường, biết lỗi được đưa ra cho bạn có thể giúp bạn giải quyết vấn đề nhanh hơn nhiều. 👇
👉 Bài toán điển hình!
Hướng dẫn khắc phục lỗi "khởi động lại và chọn đúng ..."
*
Sử dụng đĩa LiveCD / ổ đĩa flash
Cách dễ nhất để "bọc" ổ cứng máy tính của bạn và sao chép tệp sang phương tiện khác là sử dụng đĩa LiveCD (ổ đĩa flash).
*
👉 Trợ giúp!
LiveCD là một ổ đĩa CD / DVD hoặc USB flash được chuẩn bị đặc biệt cho phép bạn khởi động Windows mà không cần cài đặt vào ổ cứng. Những, cái đó. hệ thống khởi động từ phương tiện CD / DVD / USB và cho phép bạn làm việc với máy tính của mình như thể nó được cài đặt trên ổ cứng.
*
👉 Trợ giúp!
1) LiveCDs tốt nhất cho Windows Disaster Recovery
2) Cách tạo phương tiện LiveCD: hướng dẫn nhỏ
*
Trên thực tế, đã khởi động từ một phương tiện như vậy (xem màn hình bên dưới 👇), nó cũng sẽ không khó để mở "Máy tính" chọn ổ cứng của bạn và sao chép tất cả dữ liệu cần thiết từ nó vào ổ USB flash hoặc ổ cứng ngoài.
Lưu ý: tài liệu, ảnh, máy tính để bàn và các thư mục hệ thống khác nằm trên ổ "C: \ Users \ alex" (thay vì "alex" - tên tài khoản của bạn).

Chạy chương trình chống vi-rút từ LiveCD
Phương pháp này tốt cho rằng ngay cả những người dùng hoàn toàn mới làm quen cũng không gặp rủi ro gì: chúng tôi không làm gì với chính ổ cứng, không định dạng, không xóa, v.v. (chúng tôi chỉ cố gắng đọc thông tin trên đó).
Nhược điểm: bạn cần một máy tính / máy tính xách tay làm việc khác để ghi ổ USB flash khẩn cấp như vậy.
*
Kết nối ổ cứng với PC / máy tính xách tay khác
Một lựa chọn tốt khác để nhanh chóng "lấy" dữ liệu là tháo ổ cứng khỏi máy tính / laptop "có vấn đề" và kết nối nó với một chuẩn khác. thiết bị làm việc.
*
Nhược điểm của phương pháp: không phải mọi máy tính xách tay đều có thể dễ dàng tháo rời.
Ngoài ra, nếu thiết bị của bạn là mới, nó có thể đang được bảo hành, có nghĩa là phương pháp này ngay lập tức bị gạt sang một bên (vì khi mở vỏ - trong đa số trường hợp - bảo hành bị hủy).
*
Nhân tiện, Tôi đã có một bài đăng trên blog về cách tháo ổ cứng khỏi máy tính xách tay và kết nối nó với cổng USB của máy tính khác (tôi khuyên bạn nên xem lại)!

Ổ cứng (trái) và RAM (phải)
Hơn nữa, tôi lưu ý rằng có rất nhiều bộ điều hợp được bán ngày nay để kết nối hầu hết mọi ổ cứng với cổng USB. Các loại của họ rất lớn, có mặt ở mọi cửa hàng máy tính.
👉 Nhân tiện!
Ngoài ra, bạn có thể đặt mua những bộ điều hợp như vậy để kết nối ổ đĩa tại các cửa hàng trực tuyến của Trung Quốc.

Ổ đĩa được kết nối với cổng USB của máy tính xách tay bằng cách sử dụng đặc biệt. cáp

Ổ cứng được kết nối với cổng USB bằng cách sử dụng đặc biệt. bộ chuyển đổi
*
Cố gắng sửa chữa bộ nạp khởi động Windows
Nếu đĩa của bạn không hoạt động, thì nguyên nhân rất phổ biến gây ra sự cố khi tải Windows là bộ nạp khởi động bị hỏng (ví dụ: nguyên nhân có thể là do vấn đề về điện (khi thiết bị đột ngột bị ngắt kết nối khỏi nguồn điện), nhiễm vi rút của hệ thống, v.v.).
Để khôi phục bộ nạp khởi động, bạn cần có ổ đĩa flash cài đặt (hoặc đĩa CD / DVD). Làm thế nào để chuẩn bị nó, và sau đó làm thế nào để khởi động từ nó và "sửa chữa" hệ thống, tôi đã nói với bạn nhiều hơn một lần ... (xem các liên kết bên dưới).
👉 Giúp đỡ!
1) Cách sửa bộ nạp khởi động nếu Windows 10 không khởi động được
2) Cách tạo ổ flash USB Windows 10 có thể khởi động theo UEFI hoặc BIOS trong Rufus (phiên bản 3.x mới) [hướng dẫn]
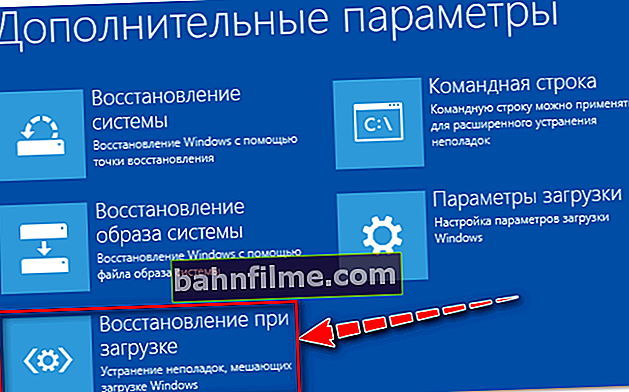
Bắt đầu sửa chữa ...
*
Cài đặt hệ điều hành trên một phân vùng đĩa khác mà không cần định dạng!
Nếu bạn có 2 đĩa cứng trên máy tính xách tay / PC của mình (hoặc đĩa được chia thành hai phân vùng hợp lý "C: \" và "D: \", chẳng hạn) - thì bạn có thể cài đặt HĐH Windows thứ hai trên phân vùng này (không có định dạng nó)!
Lưu ý: ngoài ra, như là một tùy chọn, bạn có thể sử dụng LiveCD để tạo phần bổ sung. phân vùng trên đĩa và cài đặt hệ điều hành mới vào đó.
Như vậy, bạn sẽ có 2 Windows: một "không hoạt động" (cũ) và thứ hai - mới, mới được cài đặt. 👌
Tôi thu hút sự chú ý của bạn đến thực tế là khi cài đặt hệ điều hành, bạn có thể định dạng đĩa để cài đặt hoặc để nó mà không định dạng: do đó tất cả dữ liệu trên đó sẽ được lưu (chỉ một số thư mục hệ thống sẽ được tạo trên đó)!
👉 Như một tài liệu tham khảo!
Hướng dẫn cài đặt Windows 10 - hướng dẫn từng bước

Có 2 phân vùng trên đĩa: lưu ý rằng tôi không "chạm" vào đĩa dữ liệu - Tôi cài đặt nó trên một phân vùng miễn phí // Làm ví dụ
Khi bạn bật và khởi động máy tính của mình: bạn sẽ được nhắc chọn hệ thống bạn muốn khởi động.
Xem ví dụ trong ảnh chụp màn hình bên dưới (👇): một cửa sổ tương tự sẽ tự động xuất hiện nếu bạn cài đặt nhiều hệ điều hành Windows trên PC của mình.

2 Windows trên máy tính xách tay ...
*
Nếu trường hợp là "đường ống" và dữ liệu đã bị xóa (định dạng, xóa, v.v.)
Trong những trường hợp đáng buồn nhất, nó cũng xảy ra ...
Để bắt đầu, đừng lo lắng và đừng phiền phức: một số dữ liệu có thể được phục hồi với sự trợ giúp của đặc biệt. các chương trình.
*
👉 Để các bạn tham khảo!
Thực tế là khi bạn xóa một tệp khỏi đĩa, sau đó dọn sạch thùng rác (hoặc thậm chí định dạng đĩa *), dữ liệu sẽ không bị xóa về mặt vật lý ở bất kỳ đâu: chỉ là Windows bắt đầu nghĩ rằng một số khu vực nhất định trên đĩa ( nơi mà tệp từng là) đã trở nên miễn phí và dữ liệu mới có thể được ghi ở đó.
Trên thực tế, thông tin "cũ" sẽ chỉ bị xóa khi thông tin mới được viết vào vị trí của nó ...
*
Một kết luận đơn giản sau đây: ngay khi bạn nhận thấy rằng một số tệp cần thiết đã bị xóa, không sử dụng đĩa này (và không ghi bất kỳ thứ gì vào đó - thậm chí không cài đặt các chương trình khôi phục).
Tốt nhất, hãy tháo nó ra khỏi đơn vị hệ thống và kết nối nó với một máy tính đang hoạt động khác để quét và khôi phục dữ liệu từ nó (nếu không có PC thứ hai, bạn cũng có thể sử dụng ổ đĩa flash LiveCD).
👉 Giúp đỡ!

Để biết chi tiết về cách thực hiện việc này và khôi phục dữ liệu từ đĩa, bài viết này sẽ cho bạn biết.

R.Saver đã tìm thấy ảnh và tài liệu "đã xóa" trên đĩa sự cố - chúng tôi đang khôi phục!
*
PS
Tôi sẽ đưa ra một lời khuyên nhỏ về việc làm thế nào để không rơi vào tình trạng lộn xộn như vậy ...
Thiết lập tự động tạo các bản sao lưu của tài liệu lên "đám mây" (tức là vào ổ đĩa mạng). Không có vấn đề gì với Internet hiện đại ở các thành phố lớn, có nghĩa là bạn luôn có thể truy cập dữ liệu của mình ở bất cứ đâu và luôn luôn (ngay cả khi ổ cứng hoàn toàn "bật" lên)!
Ngoài ra, giờ đây họ thậm chí còn cung cấp miễn phí tới 50 GB dung lượng trên các đĩa như vậy!
👉 Giúp đỡ!
Tự động sao lưu "tài liệu của tôi" lên đám mây - thiết lập từng bước cho người mới bắt đầu
*
Tôi xin cúi đầu trước điều này ...
Để bổ sung - Merci trước!
Chúc mọi người may mắn!
👋
Xuất bản lần đầu: 22.05.2018
Sửa: 22/05/2020