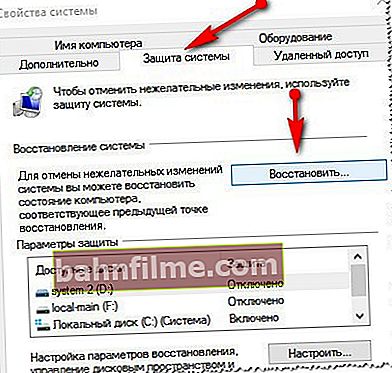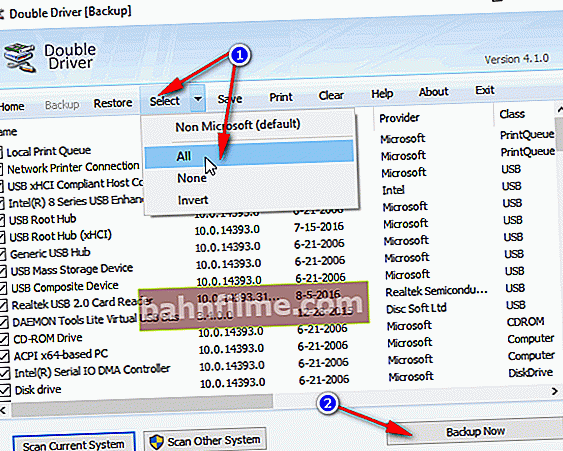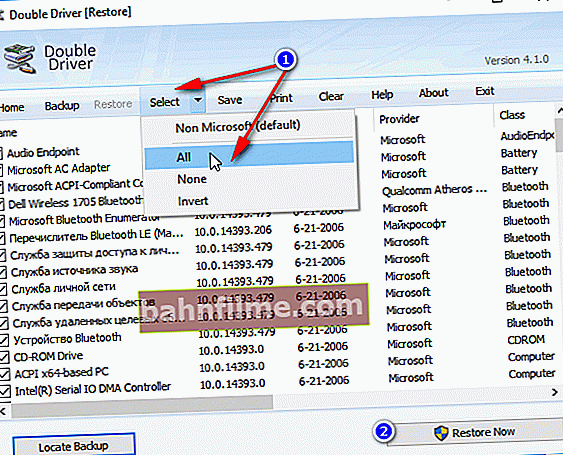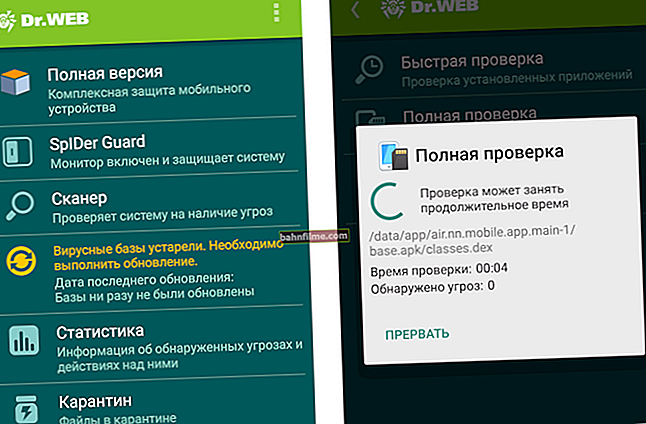Chúc mọi người một ngày tốt lành!
Chúc mọi người một ngày tốt lành!
Khi tìm kiếm và cập nhật trình điều khiển, sẽ xảy ra trường hợp trình điều khiển mới bắt đầu hoạt động không ổn định: nó gây ra xung đột, lỗi, thực hiện một số chức năng không chính xác, v.v.
Trong trường hợp này, bạn nên quay lại trình điều khiển cũ trước đó, trình điều khiển trước đó đã hoạt động ở chế độ bình thường. Tôi lưu ý rằng ngay cả khi bạn chưa sao lưu trình điều khiển (hoặc điểm khôi phục trong Windows), bạn vẫn có thể khôi phục mọi thứ trong hầu hết các trường hợp. (vì Windows không xóa trình điều khiển cũ và nó vẫn nằm trong danh sách có sẵn trên PC) .
Trong bài viết này, tôi sẽ chỉ cho bạn một vài ví dụ về cách thực hiện điều này.
Thêm vào!
Bạn có thể thấy hữu ích với bài viết về cách xóa trình điều khiển cũ (hoặc không cần thiết) - //ocomp.info/kak-udalit-drayvera.html
***
Cách khôi phục trình điều khiển cũ
1) Thông qua trình quản lý thiết bị
Tùy chọn số 1
Có hai cách để khôi phục trình điều khiển thông qua Trình quản lý thiết bị. Tôi thích cái đầu tiên vì khi quay lại, bạn có thể chọn phiên bản trình điều khiển mà bạn cần theo cách thủ công. Tôi sẽ chỉ ra với một ví dụ về cách bạn có thể khôi phục trình điều khiển cũ đang hoạt động cho một card màn hình. Vì thế...
Đầu tiên chúng tôi mở quản lý thiết bị ... Để thực hiện việc này, hãy vào bảng điều khiển, nhập "thiết bị" vào tìm kiếm và trong số các kết quả được tìm thấy sẽ có một liên kết đến trình quản lý được yêu cầu (xem ảnh chụp màn hình bên dưới).

Mở trình quản lý thiết bị từ bảng điều khiển
Tiếp theo, tìm thiết bị mà bạn muốn khôi phục trình điều khiển trong danh sách. Sau đó nhấp vào nó bằng nút chuột phải và chọn chức năng "Cập nhật trình điều khiển" từ menu (như trong ví dụ bên dưới).

Trình quản lý thiết bị - Cập nhật trình điều khiển video
Sau đó, một menu sẽ xuất hiện với sự lựa chọn: thực hiện tìm kiếm tự động hoặc thủ công trên PC này. Chúng tôi chọn tùy chọn thứ hai (xem ví dụ bên dưới).

Tìm trình điều khiển trên PC này
Tiếp theo, Windows sẽ yêu cầu bạn chỉ định vị trí trên đĩa. Thay vì chỉ định, hãy nhấn ngay vào tùy chọn "Chọn một trình điều khiển từ danh sách các trình điều khiển có sẵn trên máy tính của bạn" (xem ảnh chụp màn hình bên dưới).

Chọn một trình điều khiển từ những trình điều khiển có sẵn trên PC
Nếu bạn có một số phiên bản trình điều khiển trên PC của mình, bây giờ bạn sẽ thấy danh sách chúng. Được hướng dẫn bởi ngày tháng, phiên bản và tiêu đề. Sau khi chọn bất kỳ phiên bản nào, hãy đồng ý với cài đặt.

Chúng tôi chọn từ danh sách, tập trung vào ngày và phiên bản
Mọi điều! Màn hình sẽ nhấp nháy, và sau đó bạn sẽ thấy một thông báo về việc hoàn thành thành công (hoặc không thành công) của thao tác. Một ví dụ đã được biểu diễn ở dưới.

Windows đã cập nhật thành công các trình điều khiển!
Tùy chọn số 2
Bạn có thể khôi phục trình điều khiển theo một cách khác: sau khi tìm thấy thiết bị mong muốn trong trình quản lý, hãy mở nó tính chất.

Thuộc tính (RMB cho bất kỳ thiết bị nào)
Trong thuộc tính, mở tab "Trình điều khiển" - ở cuối cửa sổ sẽ có một nút "Quay lại" ... Lưu ý rằng nó không phải lúc nào cũng hoạt động (ngay cả khi gần đây bạn đã cập nhật trình điều khiển của mình). Do đó, tôi khuyên bạn trước tiên nên thử tùy chọn khôi phục đầu tiên (được mô tả ở trên), sau đó là tùy chọn này.

Khôi phục trình điều khiển (nếu thiết bị không hoạt động sau khi cập nhật)
*
2) Sử dụng Khôi phục Hệ thống
Nếu bạn có điểm khôi phục hệ thống (và theo mặc định Windows có chúng (ngoại trừ một tá)) , sau đó bạn có thể thử quay lại trình điều khiển cũ bằng cách sử dụng khôi phục hệ thống.
Cách xem có các điểm khôi phục hay không và chạy Khôi phục Hệ thống:
- đi tới bảng điều khiển Windows: Bảng điều khiển \ Hệ thống và Bảo mật \ Hệ thống
- trong menu bên trái, nhấp vào liên kết "Bảo vệ Hệ thống";

Bảo vệ hệ thống / Windows 10
- sau đó trong tab "Bảo vệ Hệ thống", nhấp vào nút "Khôi phục";
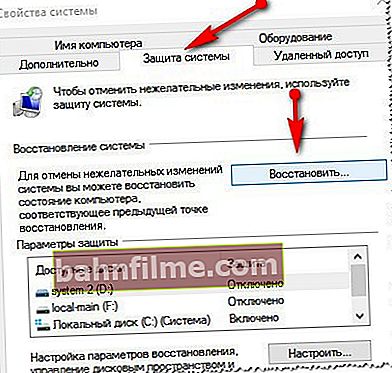
Tab Bảo vệ Hệ thống
- thì bạn sẽ được cung cấp các điểm khôi phục (tất nhiên là nếu bạn có chúng). Theo mặc định, Windows lấy phiên bản mới nhất (mới nhất), nhưng nó không phải lúc nào cũng hoạt động. Tôi khuyên bạn nên chọn thủ công điểm khi mọi thứ hoạt động ở chế độ bình thường cho bạn.
Thêm vào!
 Bạn có thể tìm hiểu cách khôi phục Windows (từng bước và theo các cách khác nhau) từ một hướng dẫn nhỏ: //ocomp.info/vosstanovlenie-windows-10.html
Bạn có thể tìm hiểu cách khôi phục Windows (từng bước và theo các cách khác nhau) từ một hướng dẫn nhỏ: //ocomp.info/vosstanovlenie-windows-10.html
*
3) Với sự giúp đỡ của đặc biệt.tiện ích cho trình điều khiển sao lưu
Tôi không thể không đề cập đến phương pháp này trong bài viết này. Đúng, để sử dụng nó, bạn cần phải tạo một bản sao lưu trước (có lẽ phương pháp này sẽ hữu ích cho ai đó trong tương lai).
Bản chất của công việc gần như như sau:
- cài đặt đặc biệt. tiện ích sao lưu như Double Driver (hoặc các chương trình phổ biến để cập nhật trình điều khiển: Driver Booster, 3D Chip, SlimDrivers, Driver Genius, v.v. Chúng cũng có chức năng này) ... Tất cả các tiện ích này có thể được tìm thấy tại đây: //ocomp.info/update-drivers.html;
- chạy tiện ích và tạo bản sao lưu;
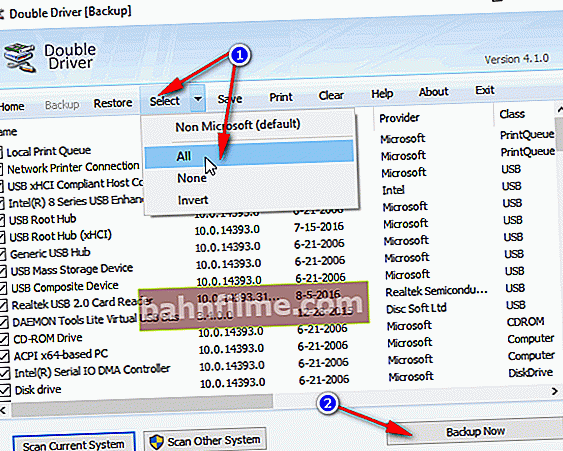
Như một ví dụ. Tạo bản sao lưu trình điều khiển trong Double Driver
- sau đó bạn có thể cài đặt lại hệ thống, xóa hoặc cập nhật trình điều khiển, chương trình, v.v. Nói chung, thực hiện bất kỳ "thí nghiệm" nào trên hệ thống;
- nếu bạn đột nhiên muốn quay lại trình điều khiển cũ cũ của mình, chỉ cần chạy lại chương trình đặc biệt. tiện ích và lấy chúng từ kho lưu trữ đã được tạo trước đó. Thuận tiện ?!
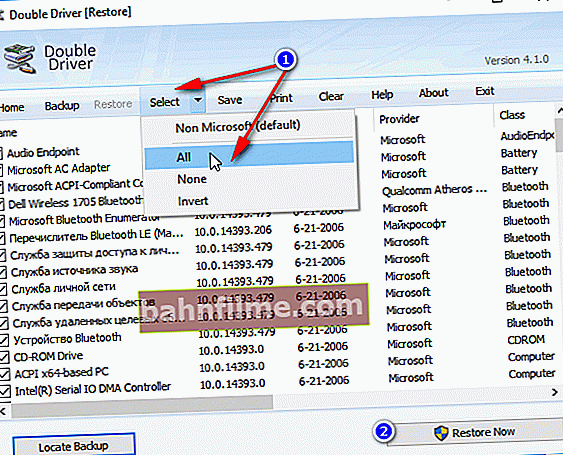
Ví dụ: khôi phục mọi thứ!
Thêm vào!
 Mục nhập này sẽ cho bạn biết cách tạo bản sao lưu từng bước và sau đó khôi phục trình điều khiển từ nó: //ocomp.info/sozdanie-rezervnoy-kopii-drayverov-bekap-drov-mini-instruktsiya.html
Mục nhập này sẽ cho bạn biết cách tạo bản sao lưu từng bước và sau đó khôi phục trình điều khiển từ nó: //ocomp.info/sozdanie-rezervnoy-kopii-drayverov-bekap-drov-mini-instruktsiya.html
*
Đó là tất cả.
Đối với các bổ sung về chủ đề - cảm ơn bạn trước.
Chúc may mắn!