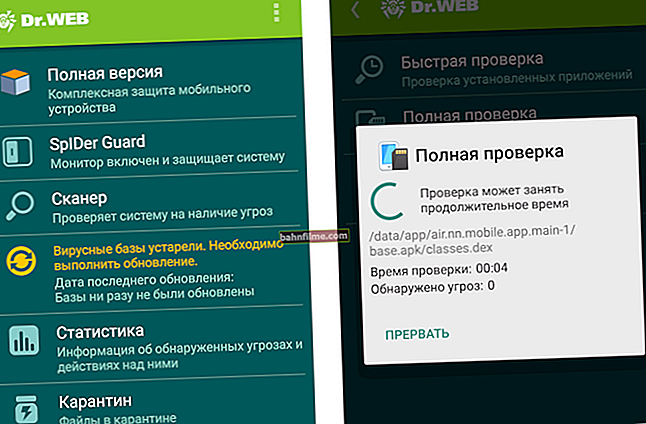Câu hỏi của người dùng
Xin chào.
Hãy cho tôi biết bạn có thể làm gì với "sự cố" ... Tôi bật máy tính lên, trên màn hình xuất hiện một dòng chữ "nhấn phím DEL để vào CÀI ĐẶT" (nó luôn như vậy) sau đó biến mất và ... thế là xong. Sau đó, không còn bất kỳ hình ảnh nào trên màn hình, Windows không được tải và máy tính đang hoạt động (đèn nhấp nháy, phát ra tiếng ồn, v.v.).
{phần còn lại của câu hỏi bị loại bỏ vì không có thông tin. Liệu có điều gì đã xảy ra với PC trước đó hay không vẫn chưa được chỉ ra ...}
Xin chào.
Một câu hỏi khá phổ biến và "khó nhằn", vì Không có gì rõ ràng có thể được nói (có rất nhiều lý do cho "hành vi" này của máy tính ...). 😢
Và về vấn đề này, tôi nghĩ rằng sẽ đúng hơn nhiều nếu đưa ra một chuỗi hành động gần đúng sẽ giúp bạn "tiến gần hơn" đến một giải pháp / loại bỏ (ít nhất là chẩn đoán nguyên nhân chính xác).
Vì thế...
Lưu ý: kể từ khi một số thủ thuật dưới đây khá "phổ thông", lưu ý này khá phù hợp với cả PC và laptop.
*
Các biến thể sự cố
👉 Tùy chọn 1: logo của nhà sản xuất nhấp nháy trên màn hình, nhưng Windows không tải thêm
Trong trường hợp này, thông thường, một số văn bản nhỏ có thể xuất hiện trên màn hình, thường thì đây là một loại lỗi nào đó (nhân tiện, tôi khuyên bạn nên viết nó ra - như một quy luật, biết điều đó, bạn có thể thu hẹp vòng tròn vấn đề và tìm một giải pháp nhanh hơn).
Ví dụ, một lỗi rất phổ biến "Khởi động lại và Chọn ..." (👇).

Ví dụ về lỗi
Tuy nhiên, trong một số trường hợp, không có gì như thế này xuất hiện (hoặc ngay lập tức khi bạn cố gắng khởi động Windows - màn hình xanh xuất hiện).
Nhưng nhiều hơn về điều này sau ...
*
Kiểm tra xem ổ đĩa có được phát hiện trong BIOS (UEFI) không
Để bắt đầu, tôi khuyên bạn nên đi vào cài đặt BIOS (UEFI) và kiểm tra xem ổ đĩa có được phát hiện ở đó không (lý tưởng là bạn sẽ dễ dàng nhìn thấy tên và kiểu ổ đĩa của mình trong đó 👇).
Lưu ý: thông thường, thông tin về các ổ đĩa được kết nối được hiển thị trong BIOS hoặc trên tab chính đầu tiên "Chủ yếu" , hoặc trong tiểu mục "Cấu hình bộ nhớ" ... Một vài ví dụ - xem bên dưới. 👇

Đĩa được phát hiện trong UEFI!

Cấu hình lưu trữ - ASRock UEFI
👉 Nếu đĩa không được phát hiện trong BIOS, thì tất cả các khuyến nghị khác bên dưới sẽ không có liên quan ...
Trước tiên, bạn phải kiểm tra tính đúng đắn của kết nối của nó (và đảm bảo rằng nó "xuất hiện" trong BIOS) và về vấn đề này, tôi khuyên bạn nên làm như sau:
- đặt lại cài đặt BIOS về mức tối ưu;
- cố gắng kết nối lại cáp SATA với ổ đĩa (có thể là nó vừa bị bung ra);

Cáp SATA - nó trông như thế nào
- cũng đáng thử conn. Cáp SATA đến một ổ cắm khác trên thảm. bo mạch (nếu có thể, hãy tự thay cáp SATA);
- Nếu không có kết quả, hãy lấy đĩa ra khỏi thiết bị hệ thống (máy tính xách tay) và thử kết nối nó với máy tính khác (bạn có thể sử dụng bộ chuyển đổi / bộ điều hợp USB).
*
Đặt lại cài đặt BIOS (UEFI) về mức tối ưu
Nếu bạn đã thay đổi cài đặt BIOS một ngày trước đó (hoặc kết nối thứ gì đó từ thiết bị mới với PC, có hiện tượng tăng điện, v.v.) - Tôi khuyên bạn nên đặt lại cài đặt BIOS (UEFI) về tùy chọn mặc định.
Cách dễ nhất để làm điều này là tìm pin trên bo mạch chủ ("ở dạng máy tính bảng", xem màn hình bên dưới 👇) và tháo nó ra trong 3-5 phút. Để đề phòng, tôi cũng đưa ra hướng dẫn với các phương pháp khác.
👉 Giúp đỡ!
Cách đặt lại cài đặt BIOS (+ đặt lại mật khẩu) trên máy tính xách tay và PC

Pin trông như thế nào trên chiếu. bảng
*
Kiểm tra trạng thái của đĩa, cố gắng khôi phục bộ nạp khởi động
Hơn nữa, để chẩn đoán, chúng tôi cần LiveCD-stick (nó sẽ khởi động bất kể trạng thái ổ đĩa của bạn). Làm thế nào để chuẩn bị nó một cách chính xác - Tôi có một ghi chú riêng trên blog của tôi (👇).
👉 Giúp đỡ!
1) Phục hồi thảm họa LiveCD cho Windows (cách chuẩn bị).
2) Cách khởi động từ thẻ nhớ USB hoặc ổ cứng ngoài
Để xem trạng thái của đĩa - tôi khuyên bạn nên sử dụng tiện ích 👉 Victoria (may mắn thay, nó hoạt động tốt với tất cả các LiveCD).

Victoria - kiểm tra đĩa
Tôi sẽ đưa ra một ví dụ về xác minh cho Victoria mới (phiên bản thứ 5). Trong đó, sau khi khởi chạy, trong tab "Thông tin tài xế" trước tiên bạn cần chọn ổ đĩa (mũi tên-2 👇).

Lựa chọn đĩa
Sau đó chuyển đến tab "THÔNG MINH" (đây là sự tự chẩn đoán của đĩa) và xem trạng thái / trạng thái của nó. Nếu không có vấn đề rõ ràng nào với đĩa, thì trạng thái của nó thường là "Tốt" (tốt 👇).

Góc nhìn thông minh
Sau, trong tab "Kiểm tra & Sửa chữa" Tôi khuyên bạn nên chạy thử nghiệm nhanh đĩa (nút "Nhanh chóng" ). Nếu mọi thứ đều theo thứ tự với đĩa - sau khi hoàn thành, bạn sẽ thấy thông báo "không có cảnh báo, không có lỗi ..." . 👇

Quét nhanh
👉 Giúp đỡ!
Chẩn đoán và kiểm tra đĩa sau 5 phút. dành cho người mới bắt đầu (kiểm tra nhanh trong Victoria 5 mới)
*
Nếu Victoria cho thấy rằng đĩa "khỏe mạnh", thì tôi khuyên bạn nên chạy công cụ khôi phục Bộ nạp khởi động Windows (nếu bạn sử dụng LiveCD được đề xuất ở trên, thì mọi việc khá đơn giản ... 👇).
👉 Giúp đỡ!
Cách sửa bộ nạp khởi động Windows 10 nếu hệ điều hành không khởi động được

Công cụ khôi phục Windows - LiveCD
*
Cài đặt hệ điều hành thứ hai vào đĩa (mà không xóa dữ liệu khỏi nó)
Nếu hệ điều hành không thể "hồi sinh", có thể nên thử cài đặt Windows thứ hai (hơn nữa, làm điều đó để không xóa bất kỳ thông tin hiện tại nào khỏi đĩa).
Quy trình này không phức tạp: trước tiên bạn cần khởi động từ ổ đĩa LiveCD-flash và chạy công cụ "Quản lý đĩa" (👇).
Tiếp theo, nhấp chuột phải vào âm lượng đến đó (phân vùng đĩa) mà bạn có dung lượng trống - và chọn mục "Co lại" .

Quản lý đĩa - Thu nhỏ âm lượng
Sau đó, chỉ định dung lượng cần thiết cho phân vùng mới cho Windows (thường là khoảng 25-40 GB là bắt buộc).

Đặt cho một phần mới
Sau đó, bạn sẽ nhận thấy rằng một số không gian trống đã được phân bổ cho một phân vùng mới trên đĩa. Nó được đánh dấu là khu vực chưa được phân bổ. Tôi khuyên bạn nên nhấp chuột phải vào nó và tạo một ổ đĩa đơn giản (hệ thống tệp - NTFS).

Tạo khối lượng đơn giản
Sau đó, bạn có thể bắt đầu cài đặt hệ điều hành Windows thông thường. Tất nhiên, ở bước chọn đĩa cho HĐH, bạn nên chỉ định phân vùng đã tạo của chúng tôi.
👉 Giúp đỡ!
Cách cài đặt lại Windows 10 (không mất dữ liệu)

Lựa chọn phần của chúng tôi
*
👉 Phương án 2: không có gì xuất hiện trên màn hình, nó luôn có "màn hình đen"
Kiểm tra tình trạng của cáp video và nguồn màn hình
Điều đầu tiên tôi khuyên bạn nên bắt đầu là kiểm tra tình trạng của cáp nguồn màn hình (nó đã được cắm vào ổ cắm chưa, đèn LED trên màn hình có sáng không?). Tiếp theo, hãy chú ý đến cáp video, thường xuyên nhất, bây giờ là HDMI (số liên lạc đã đi đâu chưa?). Các mảng, nhưng chúng chiếm một nửa số trường hợp ...
Ngoài ra, nếu có thể, hãy thử kết nối màn hình bằng giao diện khác (thay vì cùng một HDMI, ví dụ như card màn hình và màn hình thường có DVI, VGA).

VGA, DVI, HDMI, Display Port - giao diện kết nối màn hình
👉 Giúp đỡ!
Các cổng kết nối màn hình (VGA, DVI, HDMI, Display Port). Cần cáp và bộ chuyển đổi nào để kết nối màn hình với máy tính xách tay hoặc PC
Nếu bạn có một PC thứ hai (hoặc máy tính xách tay), sẽ không cần thiết phải kiểm tra lại ngay hiệu suất của màn hình (bằng cách kết nối thiết bị với nó). May mắn thay, điều này được thực hiện rất đơn giản: chỉ cần kết nối các thiết bị với nhau bằng HDMI ... 👇
👉 Giúp đỡ!
Cách kết nối màn hình với máy tính xách tay - hướng dẫn cho người mới bắt đầu

Màn hình được kết nối với máy tính xách tay - hình ảnh giống nhau ở chỗ đó!
*
Ngắt kết nối tất cả "không cần thiết" khỏi PC và đặt lại cài đặt BIOS (UEFI)
👉 Dưới "thừa" hiểu mọi thứ có thể bị vô hiệu hóa:
- bàn phím, chuột, máy in, cáp mạng, v.v.;
- đĩa cứng, ổ mềm (CD-Rom), v.v.;
- tháo tất cả các dải RAM (làm sạch chúng khỏi bụi 👇) và chỉ lắp 1 tấm trở lại! (tại thời điểm chẩn đoán);
- Nếu bạn có card màn hình tích hợp (APU), hãy ngắt kết nối card màn hình rời một lúc (nếu có một card rời đang hoạt động khác trong cửa hàng, bạn nên lắp đặt nó).

Làm sạch các dải RAM bằng công cụ tẩy và bàn chải
*
👉 Sau (vẫn còn sớm trước khi bật) cần phải tháo pin ra khỏi chiếu. và đợi 3-5 phút (lưu ý: sau đó cài đặt lại). Thao tác này sẽ đặt lại tất cả các cài đặt và cài đặt trước của BIOS.

Pin trông như thế nào trên chiếu. bảng
*
👉 Hiện nay nó là giá trị cố gắng để bật máy tính.Nếu nó "đi vào cuộc sống" - trong mọi trường hợp, bạn sẽ thấy một số "dòng chữ" trên màn hình (ít nhất là ổ cứng không được tìm thấy ...).

Không tìm thấy thiết bị khởi động - không tìm thấy thiết bị khởi động (ví dụ về những gì có thể xuất hiện 👆)
Nếu vậy, hãy thử kết nối ổ cứng với thiết bị tiếp theo và bật lại PC. Vì vậy, từng bước, kết nối từng thiết bị một và kiểm tra PC mỗi lần, bạn sẽ tìm ra "thủ phạm" ...
*
👉 Trong các trường hợp, khi PC, sau tất cả các thao tác, không có dấu hiệu của sự sống - theo ý kiến của tôi, nên chuyển sang kiểm tra lại từng thành phần riêng biệt: người bạn đời. bo mạch, CPU, card màn hình,… Nếu trong nhà không có phụ tùng để chẩn đoán, tốt hơn hết bạn nên liên hệ với dịch vụ…
*
Tất nhiên, các bổ sung về chủ đề này được hoan nghênh!
Tất cả những gì tốt nhất!
👋